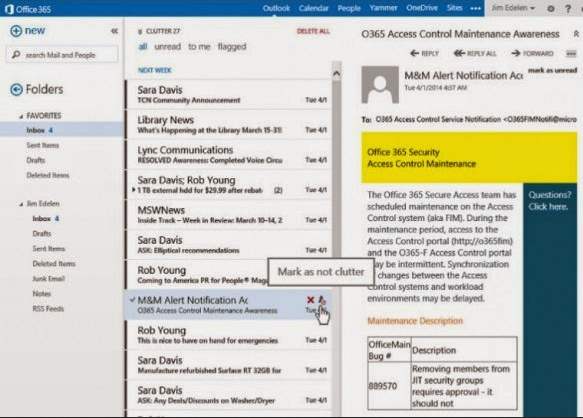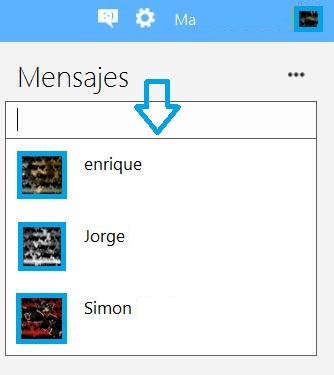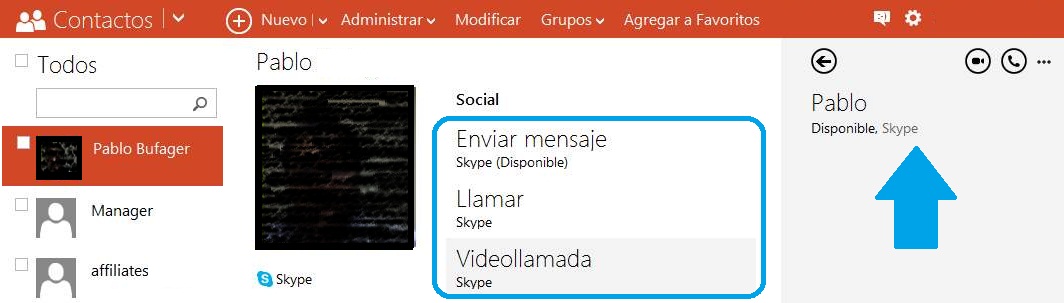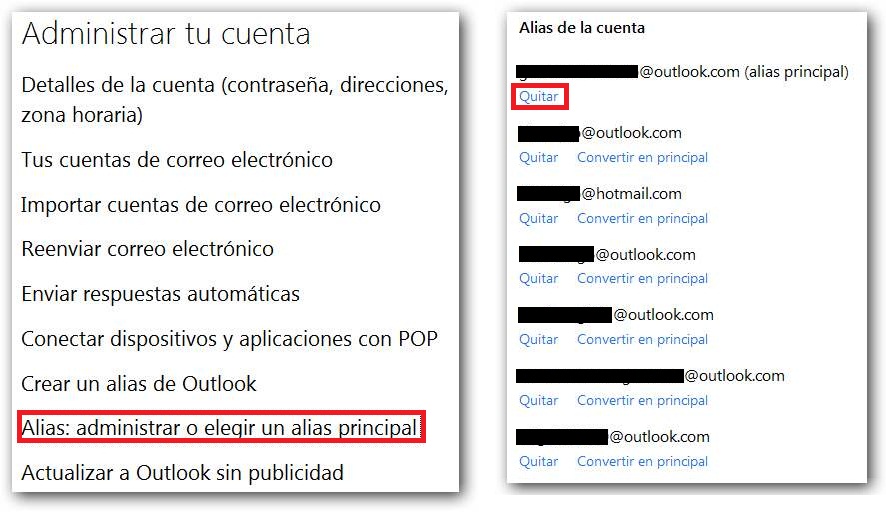Para configurar una casilla de correo de Outlook.com en Outlook contamos con un asistente en esta última aplicación que nos facilitará el trabajo.
Se trata de una configuración habitual en la que Microsoft ha realizado modificaciones en las recientes versiones con el fin de hacerla más simple y rápida.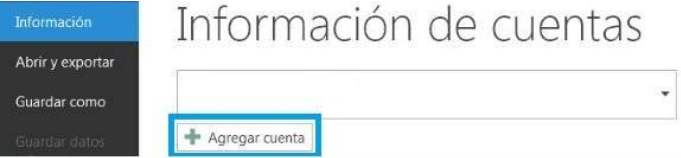
La versión que aquí vamos a trabajar es Microsoft Outlook 2013, aunque no descartamos que sea igualmente útil para otras ediciones de este cliente de correos electrónicos.
Cómo configurar una casilla de correo de Outlook.com en Outlook
Los pasos que nos permitirán configurar una casilla de correo de Outlook.com en Outlook comienzan por tener instalada la versión 2013 de esta aplicación. Además, debemos contar con una casilla de Outlook.com creada previamente.
Dentro de Outlook 2013 nos dirigimos al menú «Información», dentro del mismo seleccionaremos la opción «Agregar cuenta». En este paso no importa si ya tenemos añadidas otras cuentas, ya sea de Outlook.com o de otro servicio similar.
A continuación debemos proporcionar nuestro nombre de nombre, la dirección de correo electrónico y la contraseña correspondiente (esta última debe ser ingresada dos veces). Para continuar presionamos «Siguiente».
Ahora seremos trasladados a una nueva ventana donde seleccionar el tipo de conexión que utilizaremos. Podemos escoger entonces «Servicio compatible con Outlook.com o Exchange ActiveSync». Finalmente seleccionamos una vez más «Siguiente» para proceder a la finalización de la configuración.
Si todo salió bien, recibiremos una ventana de confirmación y comenzar a la sincronización de los datos entre nuestra cuenta de Outlook.com y el cliente de correo electrónico Microsoft Outlook 2013.
Consideraciones al configurar una casilla de correo de Outlook.com en Outlook
A la hora de configurar una casilla de correo de Outlook.com en Outlook 2013 resulta muy importante proporcionar todos los datos correctamente. Esto evitará que tengamos inconvenientes en el corto y mediano plazo. Esto incluye nuestro nombre, ya que así nos verán los destinatarios de nuestros correos electrónicos.
Finalmente debemos decir que siempre podremos continuar accediendo a nuestra casilla de correo en Outlook.com, más precisamente en la versión de navegador de sistema de correo electrónico. El hecho de configurar una casilla de correo de Outlook.com en Outlook para escritorio no modifica en nada nuestro acceso a la cuenta.