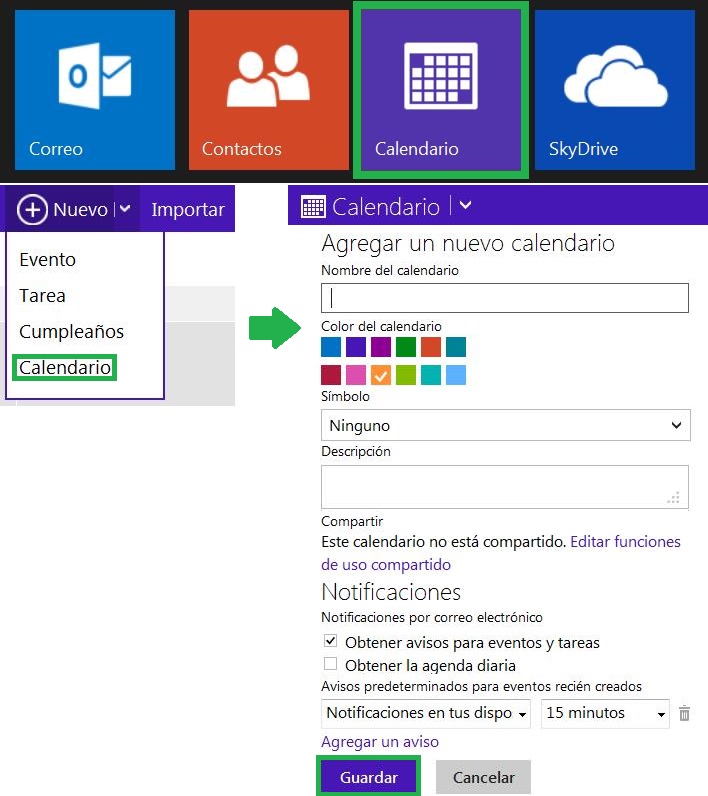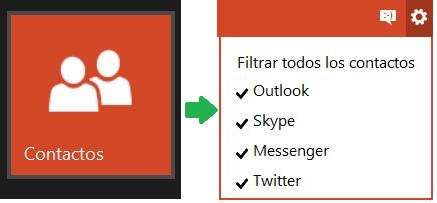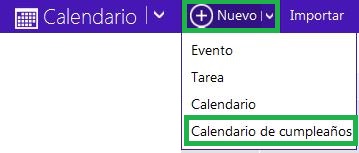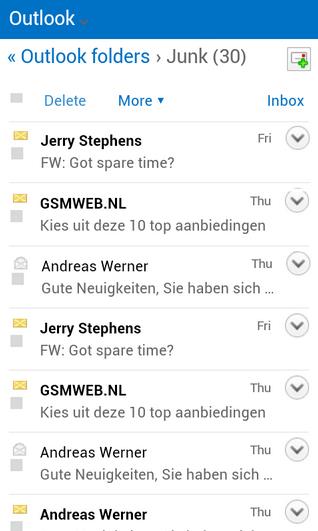A continuación veremos los pasos para crear un calendario en Outlook.com. Esta guía te permitirá generar tantos calendarios como sea posible configurándolos según tus gustos y necesidades. Desde que el calendario de Outlook.com se adaptó al nuevo entorno de trabajo, las opciones para crear un nuevo calendario han variado sustancialmente.
Cómo crear un calendario en Outlook.com
El primer paso para crear un calendario en Outlook.com es iniciar sesión con tu usuario y contraseña habitual. Una vez en la bandeja de entrada encárgate de desplegar la barra superior de Outlook.com e ingresa en el apartado del calendario. Cuando se haya cargado el nuevo entorno, selecciona el menú desplegable «Nuevo» y dentro elige «Calendario». Aguarda unos instantes hasta que aparezcan ante ti el formulario para crear un nuevo calendario.
El siguiente paso será completar todos los campos y opciones que el formulario requiere. Establecer el nombre, un color, un símbolo, la descripción y los tipos de notificaciones que deseas recibir. Cuando hayas terminado simplemente deberás seleccionar «Guardar» para que los cambios sean salvados y el calendario sea generado por el sistema.
Objetivo de crear un calendario en Outlook.com
Al crear un nuevo calendario en Outlook.com tenemos la posibilidad de administrar de mejor manera los eventos según su naturaleza. Por ejemplo, podemos diferenciar eventos provenientes del trabajo de aquellos pertenecientes al ocio o amistades.
Cada vez que creamos un nuevo calendario este puede ser personalizado de acuerdo al uso que le vamos a asignar. También, debes saber que todos los calendarios creados por nosotros mismos pueden ser eliminados posteriormente. Esta última opción incluye el borrado de los eventos que haya sido registrados en el.
Te invitamos a crear un calendario en Outlook.com por ti mismo aprovechando así esta herramienta de la plataforma de correos electrónicos de Microsoft.