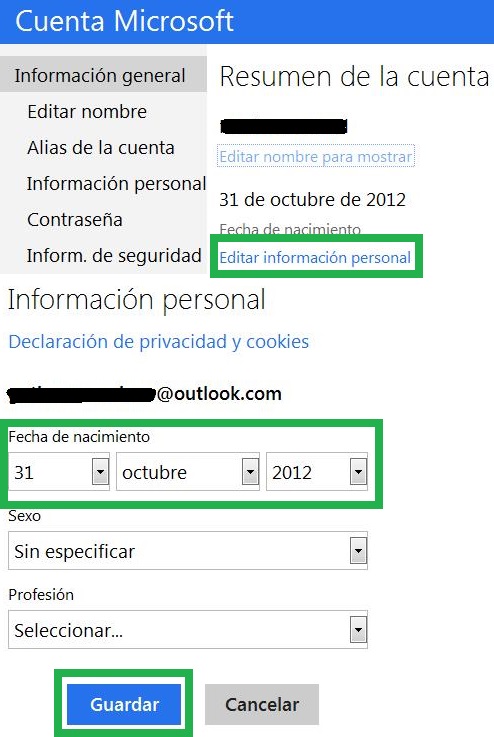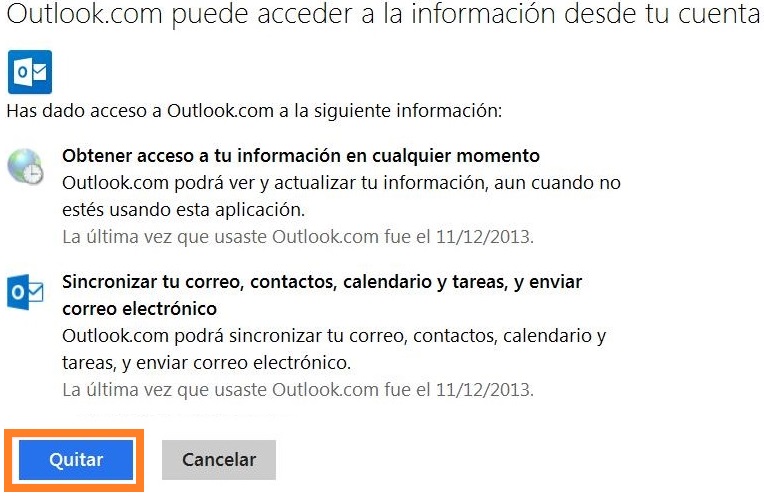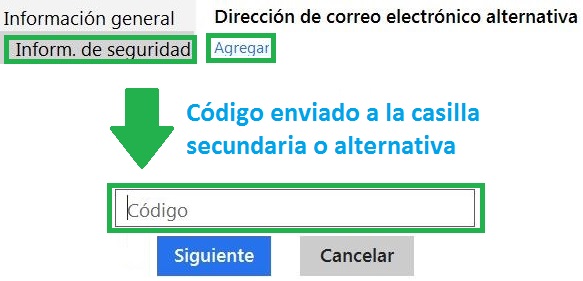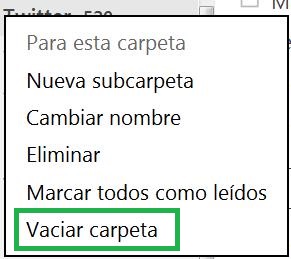Las opciones adicionales para este remitente se encuentran en el entorno de Outlook.com y nos permiten realizar diferentes tareas rápidamente. Outlook.com nos propone a través del menú contextual realizar acciones sobre el remitente actual.
A continuación vamos a conocer donde encontrar dichas opciones y proponerte que comiences a utilizarlas.
Cómo visualizar las opciones adicionales para este remitente
Para poder visualizar las opciones adicionales para este remitente debes encontrarte frente una lista de mensajes dentro de tu casilla de correo. Esta guía supone que ya has ingresado o iniciado sesión con tu casilla de correo habitual. Es indistinto si te encuentras en la bandeja de entrada o en cualquiera de las demás carpetas, excepto «Borradores» y «Enviados».
Haz clic derecho sobre un correo electrónico recibido de un remitente determinado. Podrás observar una serie de opciones que se despliegan a través de un menú contextual, estas están orientadas al correo electrónico en cuestión.
En la parte inferior de este menú podrás observar el ítem denominado «Para este remitente», el cual se encuentra diferenciado del resto. Selecciónalo para obtener el resto de las opciones en pantalla.
Puntualmente podrás observar y comandar lo siguiente: «Enviar correo electrónico», «Buscar correo electrónico», «Mover todo de…», «Eliminar todo de…» y finalmente «Programar limpieza».
Consideraciones sobre las opciones adicionales para este remitente
Cualquiera de las opciones que se encuentran dentro del apartado denominado «Para este remitente» pueden ser comandadas en ese momento. Dichas opciones del menú contextual actuarán sobre la dirección de correo electrónico de la persona que envió el mensaje.
Aquellos usuarios que logran habituarse a utilizar las opciones adicionales para este remitente obtienen grandes ventajas tanto de comodidad como velocidad a la hora de trabajar en Outlook.com.