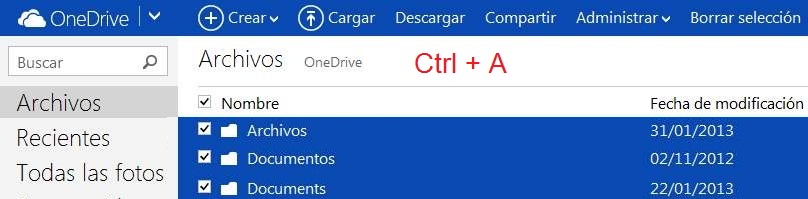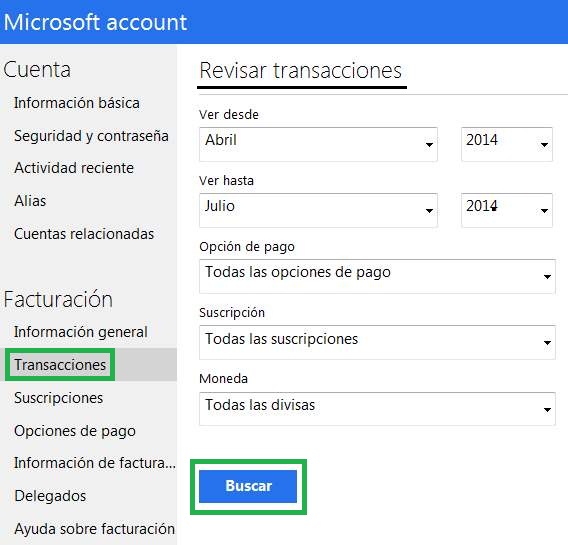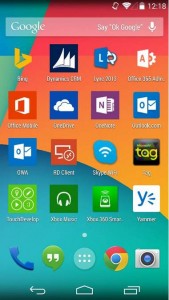 OWA for Android es una aplicación de reciente lanzamiento para la plataforma de Google. Microsoft había prometido hace ya algún tiempo que desarrollaría una versión de OWA para Android sino que ya existía para otros sistemas operativos móviles.
OWA for Android es una aplicación de reciente lanzamiento para la plataforma de Google. Microsoft había prometido hace ya algún tiempo que desarrollaría una versión de OWA para Android sino que ya existía para otros sistemas operativos móviles.
De esta forma seremos capaces de instalar OWA for Android en un dispositivo móvil que cuente con el sistema operativo Android en su versión 4.4 o superior. Esta exigencia es un requisito excluyente y que limita en gran medida el número de usuarios de la aplicación.
Descargar OWA for Android
Antes de disponernos a descargar OWA for Android debemos considerar que cumplimos con los requisitos mínimos que Microsoft impone para la misma. Además de lo nombrado anteriormente debemos tener un plan a Office 365 Business vigente y contar con la última actualización de nuestra casilla de correo. Si formamos parte de una empresa o corporación podemos consultar al encargado de sistemas acerca de los requisitos y la forma de cumplimentarlos.
Paso será dirigirnos al menú de aplicaciones de nuestro dispositivo móvil Android, ya sea tablet o smartphone. En el encontraremos la tienda de aplicaciones denominada Play Store, también puede ser de utilidad ciertas tiendas alternativas que existen actualmente. En ella nos encargaremos de buscar «OWA for Android», tal es el nombre completo de la aplicación. Una vez que la hayamos encontrado pulsaremos la opción «Instalar» o «Descargar» según nuestra versión.
La acción anterior dará paso a la descarga y posterior instalación de OWA para Android. El proceso se realiza relativamente rápido aunque dependerá en gran medida de la velocidad de nuestra conexión a Internet. Una vez finalizado recibiremos una notificación en el área de mensajes de Android informando sobre el éxito de la instalación.
Ahora ya podemos acceder a OWA for Android para comenzar a trabajar con esta interesante aplicación que brinda muchas posibilidades, sobre todo para los grupos de trabajo.
Acerca de OWA for Android
Con respecto a OWA for Android debemos decir que es una aplicación de gran éxito se te permitirá los diferentes grupos de trabajo concertar reuniones conociendo los cronogramas y la disponibilidad del resto de los participantes. Algo similar a lo que sucede con Outlook en su versión para escritorio y en OWA para navegador.
Además, seremos capaces de comunicarnos mediante mensajes de chat con nuestros contactos conociendo en todos los casos y estos están disponibles en el momento. Recibir correos con archivos adjuntos, descargarlos y visualizarlos serán algunas de las acciones adicionales que nos permite OWA.
Otra interesante noticia es la existencia de compatibilidad y una comunicación completamente transparente para la comunicación entre usuarios de OWA para Android, OWA para iOS y el resto de las versiones existentes. Todas son realmente muy completas y parte de un trabajo profundo realizados por el equipo de desarrollo de Microsoft.
De esta forma, y si cumplen los requisitos de la aplicación podrás aplicar OWA for Android en las tareas laborales de tu empresa.
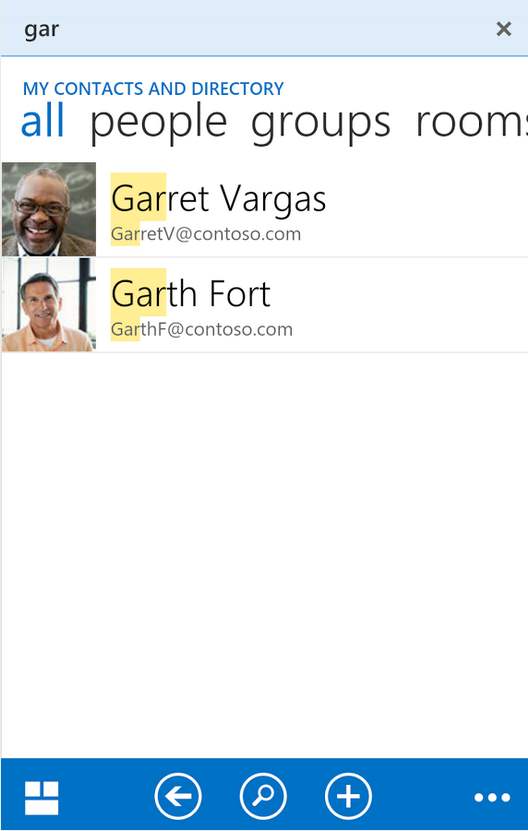
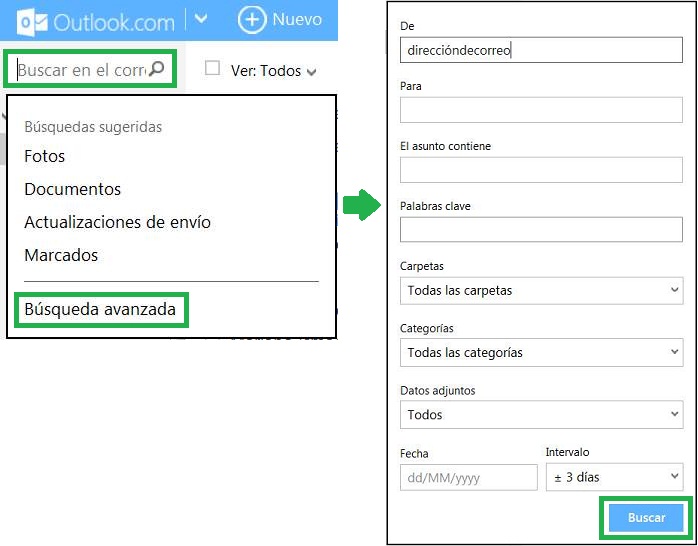
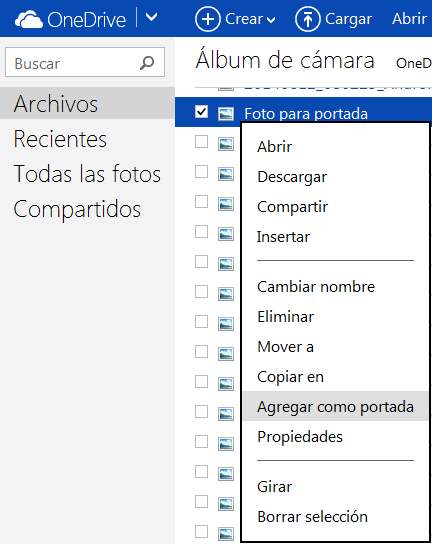 Para cambiar la imagen de portada de las carpetas de OneDrive encontraremos que existen una opción que facilita el trabajo y nos permite realizar una configuración personalizada. Sobre este tema vamos a hablar en esta ocasión esperando que sea de ayuda para los usuarios habituales del sistema de almacenamiento en la nube de Microsoft.
Para cambiar la imagen de portada de las carpetas de OneDrive encontraremos que existen una opción que facilita el trabajo y nos permite realizar una configuración personalizada. Sobre este tema vamos a hablar en esta ocasión esperando que sea de ayuda para los usuarios habituales del sistema de almacenamiento en la nube de Microsoft.