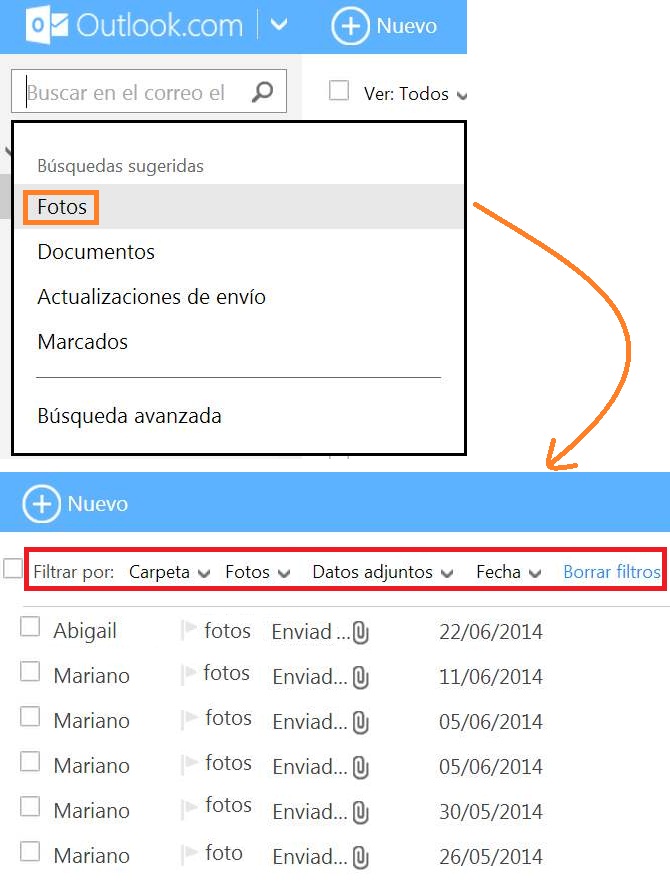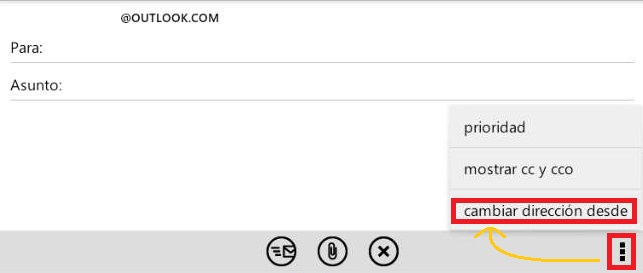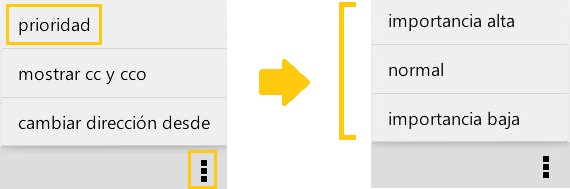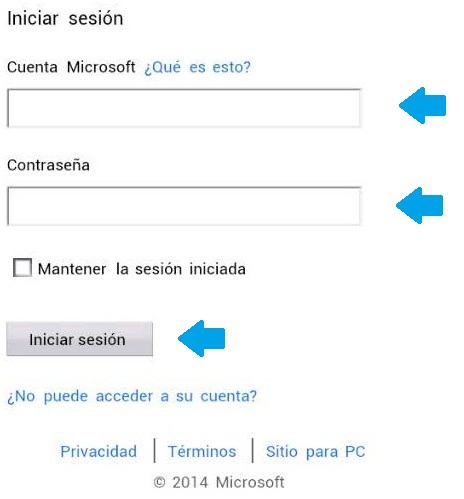Para poder abrir Word en el navegador es necesario contar con una cuenta de Outlook.com creada previamente.
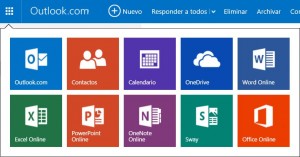 Se trata de una casilla de correo que nos dará acceso además a una cuenta Microsoft y mediante la cual podemos hacer uso de la versión online de Word.
Se trata de una casilla de correo que nos dará acceso además a una cuenta Microsoft y mediante la cual podemos hacer uso de la versión online de Word.
A continuación vamos a conocer más detalles sobre como podemos abrir Word directamente desde el navegador y sin la necesidad de una aplicación previamente instalada en nuestro ordenador.
Cómo abrir Word desde el navegador
El primer paso que nos permitirá abrir Word desde el navegador requiere que accedamos a nuestra cuenta de Outlook.com, también podemos hacerlo dirigiéndonos directamente a OneDrive.
Una vez dentro, y habiendo autenticado nuestra cuenta de forma correcta, podremos acceder a todas las aplicaciones de Office Online. Entre estas aplicaciones se encuentra Word Online.
Abrir Word desde el navegador
El siguiente paso para poder abrir Word desde el navegador nos lleva al desplegar el lanzador de aplicaciones. Este se encuentra en la esquina superior izquierda de la pantalla. Pulsamos sobre «Word Online» para continuar.
A partir de aquí ya nos encontramos con la pantalla de inicio de Word Online. Debemos escoger entre abrir un nuevo documento en blanco, iniciar la redacción con cualquiera de las plantillas preestablecidas o abrir un documento reciente.
Cualquiera sea nuestra elección sea podremos comenzar a trabajar con Word directamente desde el navegador.
No existen mayores consideraciones que debamos tener en cuenta a la hora de abrir Word en el navegador, se trata de una aplicación gratuita y a la cual podemos recurrir cada vez que sea necesario.