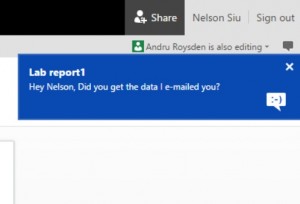 Se implementará una versión para Skype en Office Online. Esta nos permitirá comunicarnos por chat desde el entorno de Word, Excel, OneNote, PowerPoint y Sway Online tal como lo hacemos en Outlook.com.
Se implementará una versión para Skype en Office Online. Esta nos permitirá comunicarnos por chat desde el entorno de Word, Excel, OneNote, PowerPoint y Sway Online tal como lo hacemos en Outlook.com.
Esta actualización es solo una de una serie de cambios a los cuales estamos asistiendo desde hace ya varios meses. Las mejoras son notables y el uso de Office Online se ha incrementado notablemente.
Utilizar Skype en Office Online
El sistema promete dejar que realicemos conversaciones de chat sin la necesidad de mantener abierta la ventana de Outlook.com o haber accedido a una aplicación adicional.
Además, tendremos todo en un mismo lugar con las ventajas de eficiencia que esto supone.
Su utilización estará pensada íntegramente para poder colaborar con nuestros colegas de trabajo.
A pesar de esto, podremos mantener un diálogo de chat con cualquier contacto de nuestra agenda.
Como dato adicional se ha informado que podremos repasar y verificar chats anteriores mantenidos sobre el documento en cuestión.
Estos chats están asociados a cada documento permitiendo mantener un mejor control sobre lo conversado sobre el mismo.
Todo este tipo de mejoras están apuntadas claramente a mejorar la forma en la que trabajamos con este sistema.
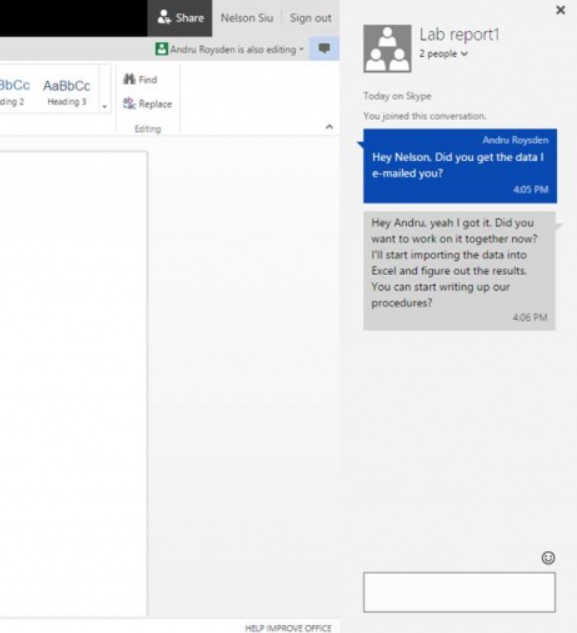 Adicionalmente, por parte de la empresa, se intenta concentrar todos los servicios en un solo lugar evitando que los usuarios recurran a terceras aplicaciones.
Adicionalmente, por parte de la empresa, se intenta concentrar todos los servicios en un solo lugar evitando que los usuarios recurran a terceras aplicaciones.
Cómo acceder a Skype en Office Online
Está anunciada para para las próximas semanas y según los desarrolladores se implementará en todos los países de forma simultánea.
No obstante, esto aún está por verse ya que generalmente se hace una implementación gradual donde los primeros en recibir las actualizaciones son Estados Unidos y el Reino Unido.
Una vez que esté listo podremos abrir el chat a través del menú superior y se presentará como una barra lateral a la derecha.
Esta presentación se hará tal cual como sucede actualmente en Outlook.com, OneDrive, Contactos y Calendario.
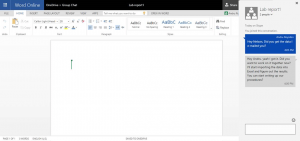 Se trata de una actualización que era de esperar y que su lanzamiento era cuestión de tiempo.
Se trata de una actualización que era de esperar y que su lanzamiento era cuestión de tiempo.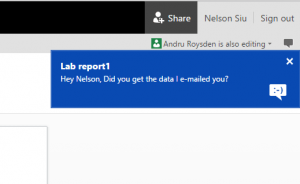 Sí aun no puedes acceder a Skype desde Office Online deberás aguardar hasta que esté disponible en tu país. El lanzamiento se lleva a cabo de forma gradual y evaluando el resultado entre un número acotado de usuarios.
Sí aun no puedes acceder a Skype desde Office Online deberás aguardar hasta que esté disponible en tu país. El lanzamiento se lleva a cabo de forma gradual y evaluando el resultado entre un número acotado de usuarios.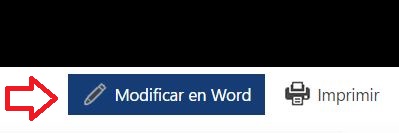 Así, directamente desde nuestro navegador, y sin la necesidad de descargar archivos de forma local, estaremos en condiciones de realizar la edición de cualquier archivo en formato PDF.
Así, directamente desde nuestro navegador, y sin la necesidad de descargar archivos de forma local, estaremos en condiciones de realizar la edición de cualquier archivo en formato PDF.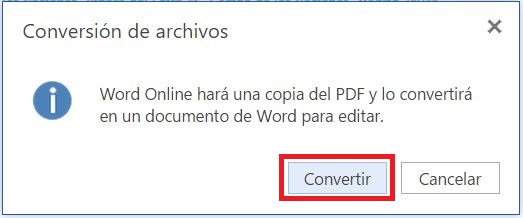 En este punto recibiremos un mensaje en pantalla que indica que Word Online hará una copia del archivo PDF convirtiéndolo al formato de Word. Confirmaremos el mensaje pulsando «Convertir».
En este punto recibiremos un mensaje en pantalla que indica que Word Online hará una copia del archivo PDF convirtiéndolo al formato de Word. Confirmaremos el mensaje pulsando «Convertir».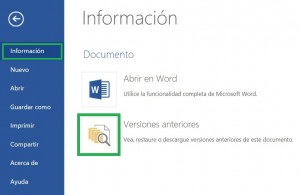 Las versiones anteriores de archivos en OneDrive en general no son visibles de forma directa, existe un apartado especial al cual se puede acceder tal como veremos más adelante.
Las versiones anteriores de archivos en OneDrive en general no son visibles de forma directa, existe un apartado especial al cual se puede acceder tal como veremos más adelante.