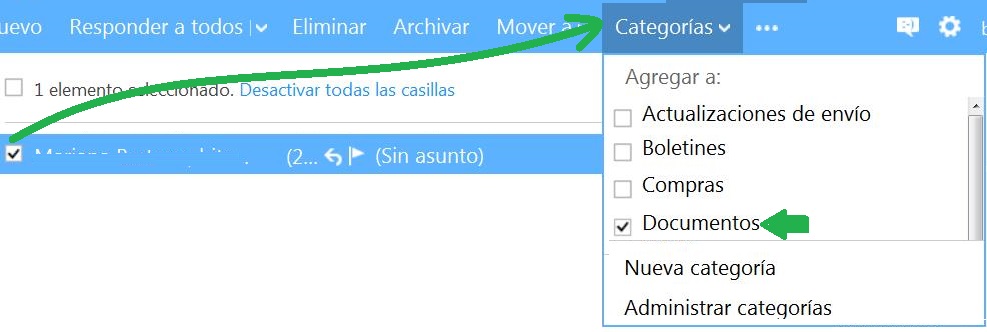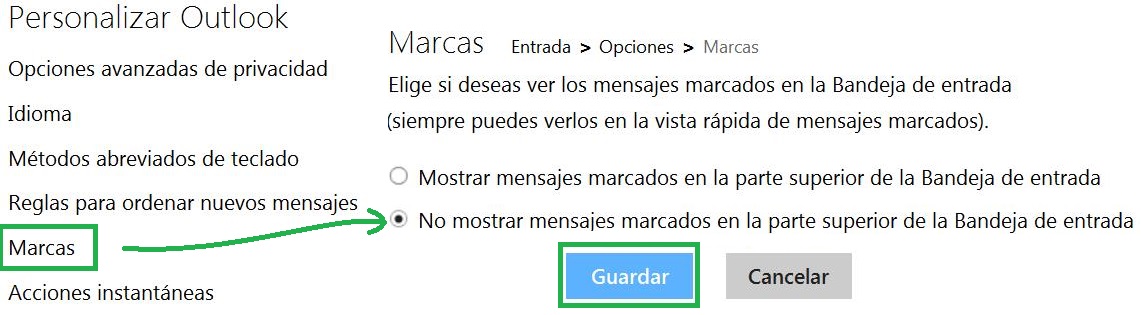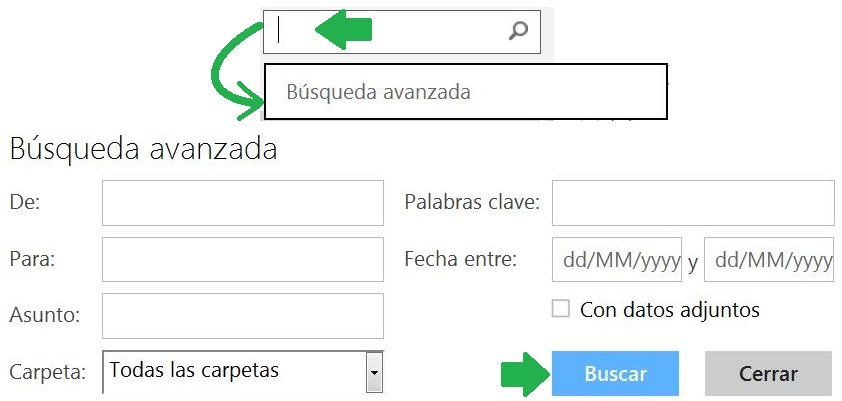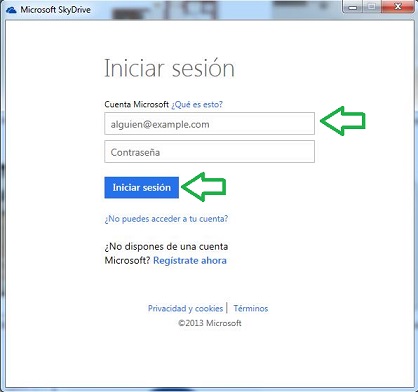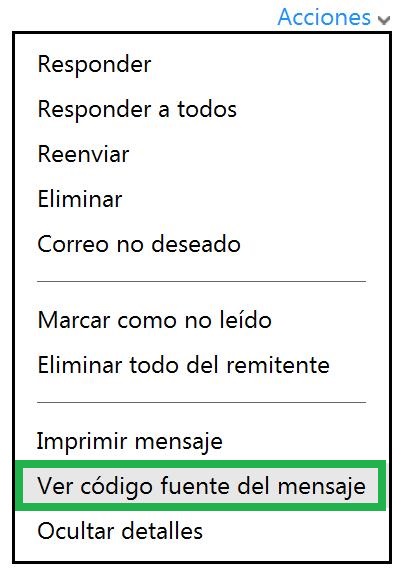Nuestro objetivo en esta oportunidad es aprender a asignar categorías en nuestra cuenta Outlook. Las categorías en Outlook.com son fáciles de establecer para cada correo electrónico. Se trata también de una operación muy rápida con el fin de no demorar a los usuarios.
Las categorías en Outlook.com
Las categorías en Outlook.com nos permiten clasificar los correos electrónicos según su clase, origen, características particulares e incluso importancia.
Resultan de utilidad a la hora de filtrar correos electrónicos de acuerdo a su categoría. Recordemos también que cada correo electrónico puede poseer más de una categoría simultáneamente.
Algunas de estas categorías son asignadas de manera automática por el sistema de acuerdo a reglas preestablecidas. Por ejemplo, los mensajes provenientes de suscripciones y que normalmente se los conoce como boletines. Precisamente «Boletines» es la categoría que se le asigna a este tipo de correos electrónicos.
Cómo asignar categorías en Outlook.com
Muy simple: Comienza por iniciar sesión con tu casilla de correo Outlook en forma habitual. Cuando hayas ingresado ubica el correo electrónico al que quieres asignar una categoría.
Cuando estés listo abre el correo electrónico o simplemente puedes marcarlo/señalarlo. A continuación veras en la barra superior la aparición del menú desplegable «Categorías», haz clic en el para seguir adelante.
Ahora, con las categorías en pantalla selecciona aquella que desees asignar o quitar. En caso de no encontrarse en pantalla puedes seleccionar «Nueva categoría» y crear así una nueva.
Al mismo tiempo, puedes seleccionar la opción «Administrar categorías» para acceder a una nueva ventana que te permitirá añadir, modificar o eliminar categorías, todo en un mismo lugar.
Con esto lograrás asignar categorías en Outlook.com a cualquier correo electrónico en tu casilla.