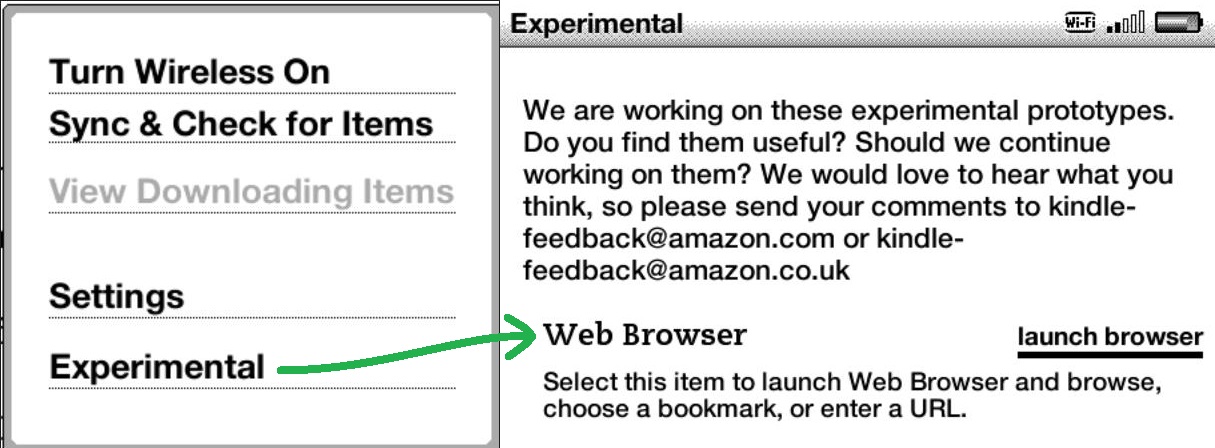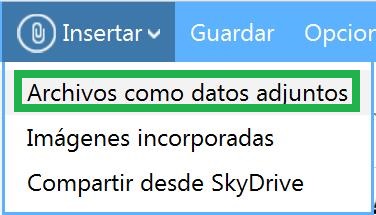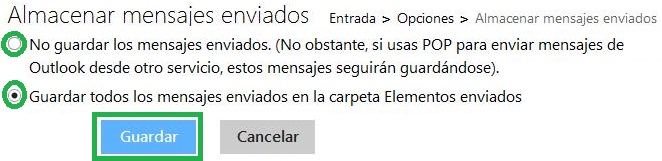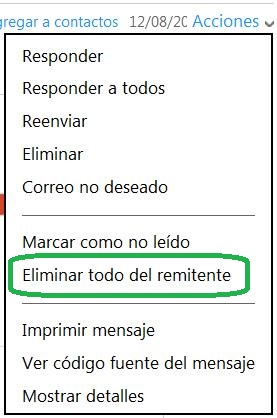Actualmente es posible recuperar archivos de SkyDrive desde la papelera de reciclaje. El servicio de almacenamiento en la nube de Microsoft incorpora su propia papelera de reciclaje que te permite recuperar archivos importantes luego de haberlos borrado.
Recuperar archivos de SkyDrive
Con recuperar archivos de SkyDrive nos referimos a restaurar aquellos archivos que hemos eliminado de manera parcial. Estos son movidos a la papelera de reciclaje tal como funciona Windows.
La papelera de reciclaje se encuentra en la barra lateral izquierda de SkyDrive. Podemos acceder cada vez que lo necesitemos tanto para recuperar archivos como para visualizar los elementos eliminados. Otra opción es eliminar todo el contenido.
Cómo recuperar archivos de SkyDrive
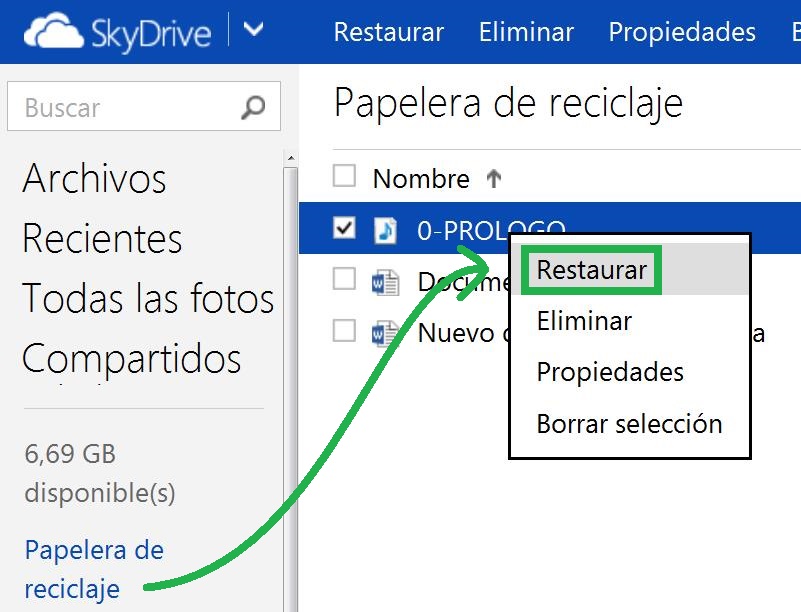
Para comenzar inicia sesión con tu cuenta de correo de Outlook.com. Luego, mediante el uso de la barra superior de Outlook accede a SkyDrive. Cuando se complete la carga de SkyDrive busca en la barra lateral izquierda el ítem llamado «Papelera de reciclaje».
En ella podrás ver todos los archivos eliminados recientemente. Si deseas recuperar archivos que se encuentra en la papelera de reciclaje sigue los pasos que describimos a continuación:
- Encuentra el archivo indicado.
- Haz clic derecho sobre el mismo.
- Entre las opciones que se despliegan en pantalla elige «Restaurar».
Finalmente si todo resultó bien recibirás un mensaje en la barra superior indicando que el archivo fue restaurado. Para acceder al mismo ve a la carpeta en la que se encontraba al momento de eliminarlo.
Puedes repetir la operación las veces que sea necesaria para recuperar archivos de SkyDrive que se encuentren en la misma situación.