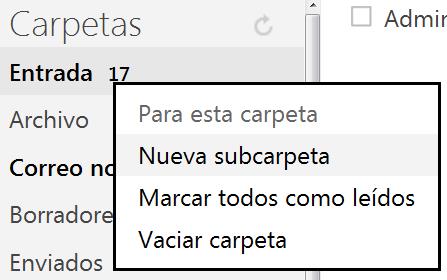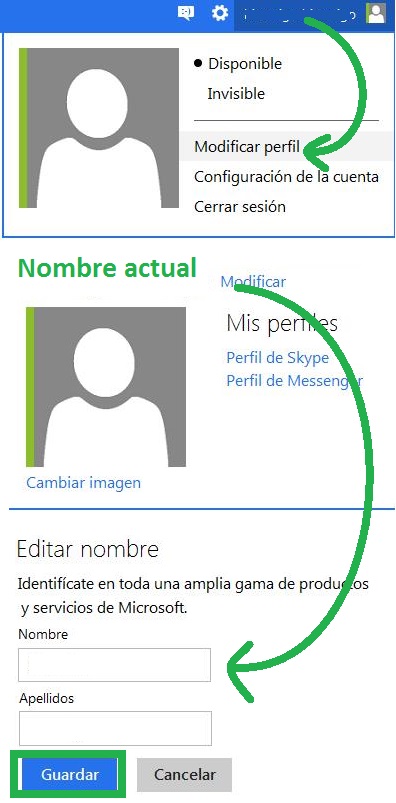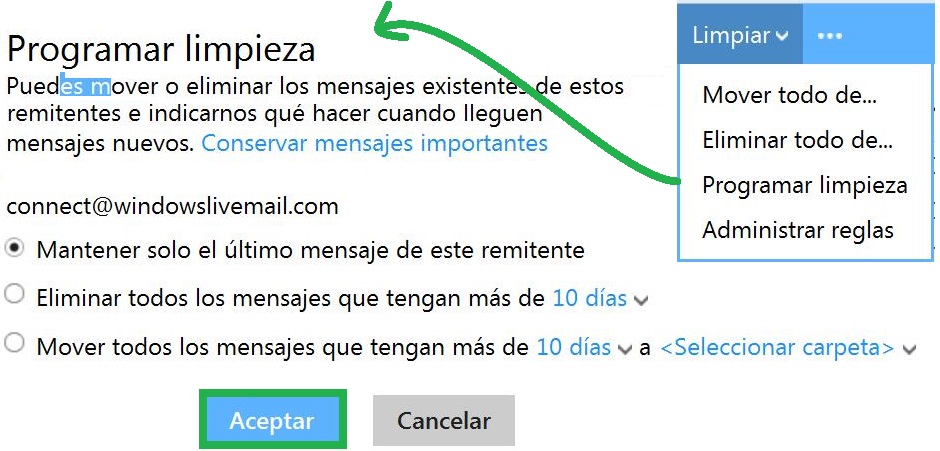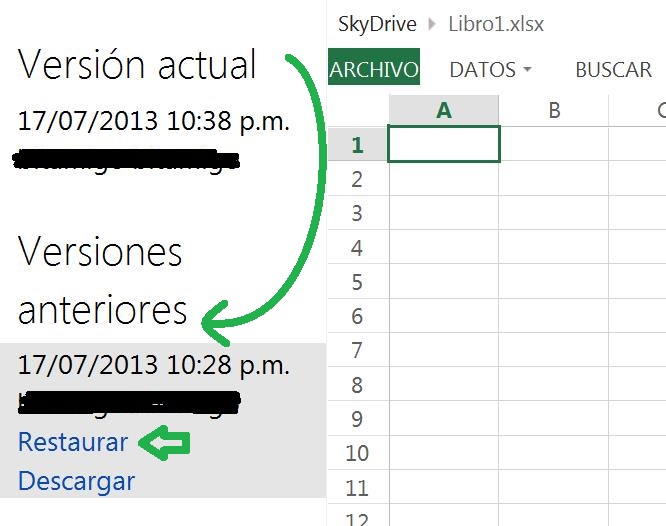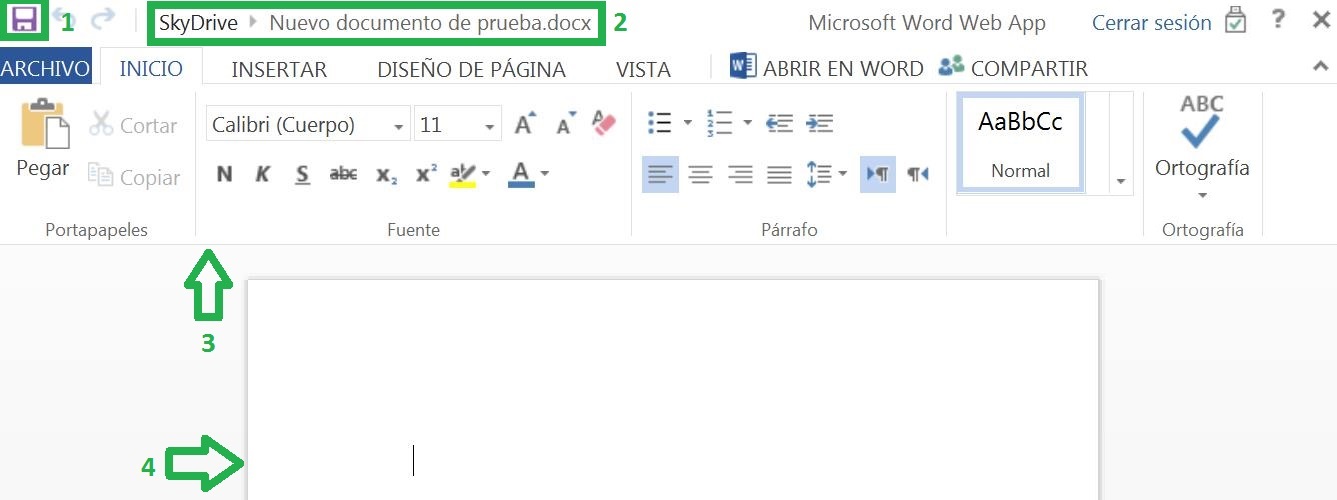Crear subcarpetas en Outlook.com resulta una tarea muy sencilla. Posiblemente ya conozcas como crear una carpeta, una subcarpeta es igual de fácil. Outlook.com posee una forma de trabajo que resulta muy intuitiva, parte de esto se lo debemos al sistema «drag and drop» o arrastrar y soltar que posee. A continuación veremos el procedimiento para crear una subcarpeta en dos simples pasos.
Cómo crear subcarpetas en Outlook.com
Para comenzar debes dirigirte a la barra lateral izquierda, dentro de Outlook.com. En ella encontrarás todas las carpetas que posee tu casilla, elige la que desees para crear en su interior una subcarpeta. Haz clic derecho en ella y selecciona «Nueva subcarpeta». En el campo de texto que aparece en pantalla ingresa el nombre de la nueva subcarpeta, presiona «Enter» para terminar.
Automáticamente la subcarpeta es creada dentro de la carpeta elegida y se encuentra en condiciones de comenzar a ser utilizada.
Consideraciones sobre las subcarpetas en Outlook.com
A la hora de crear una subcarpeta considera el lugar donde lo harás, es decir cual es la carpeta superior que la contendrá. Si bien luego puedes moverla para ordenarla, te ahorrará trabajo en el futuro.
Crea la cantidad justa de subcarpetas en Outlook.com. Esto significa que es una buena práctica crear sus carpetas para mantener el orden en tu casilla de correo. Al mismo tiempo, crear demasiadas carpetas puede resultar contraproducente a la hora de encontrar tus correos.
Si prestas atención, es posible crear subcarpetas incluso en la carpeta «Entrada». La carpeta que equivale a la bandeja de entrada de nuestra casilla.