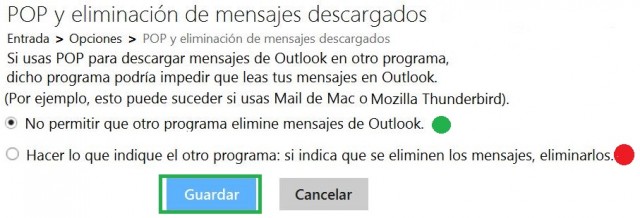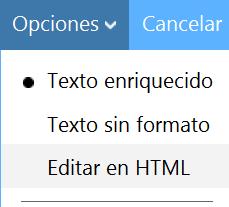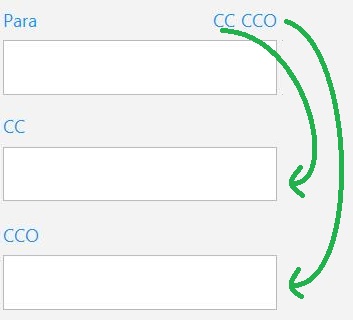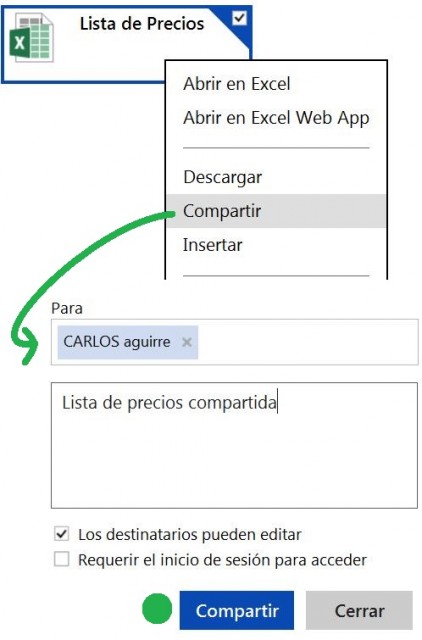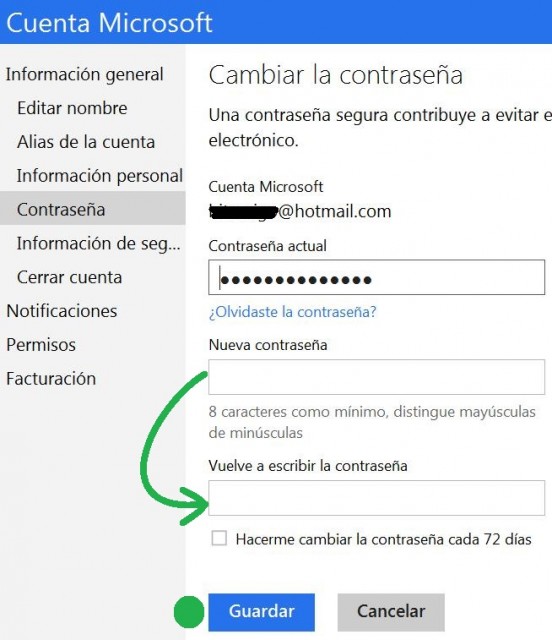Sucede en muchos casos que un usuario desea eliminar mensaje de Outlook.com desde un cliente de correo electrónico. De manera predeterminada Outlook.com impide que un cliente de correo cualquiera borre el contenido de nuestra casilla. Esto sucede, obviamente, por una cuestión de seguridad.
Si administras tus e-mails desde un cliente de correo electrónico y no quieres guardar una copia en los servidores de Microsoft sigue los pasos que veremos a continuación.
Eliminar mensajes de Outlook.com mediante correo POP
Para realizar esta configuración ve al icono con forma de engranaje ubicado en la esquina superior derecha de Outlook.com. A continuación en el menú que se despliega elige «Más opciones de configuración de correo». Entre las múltiples opciones elige «POP y eliminación de mensajes descargados».
La configuración es muy sencilla, debes elegir entre «No permitir que otro programa elimine mensajes de Outlook…» o «Hacer lo que indique el otro programa…». Finalmente presiona guardar para salvar los cambios.
Como habrás notado no basta con realizar estos cambios para que cliente de correo borre los mensajes. Será necesario también indicar en cada apliación que deseas eliminarlos. Esto varía de acuerdo a cada clientes, Mozilla Thunderbird, Outlook (tanto express como las diferentes versiones).
Ventajas de eliminar mensajes de Outlook.com desde un cliente de correo
Podemos decir que las ventajas dependen de un criterio propio y del uso personal que le demos a nuestro correo electrónico. Una mejora clave que podemos remarcar es la privacidad de tener los correos únicamente en en nuestro ordenador. Esto hace que no quede una copia en los servidores, expuesta a posibles filtraciones de información que violan la privacidad de los usuarios.