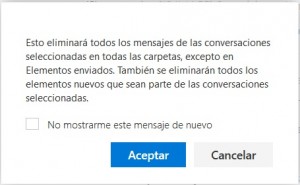En esta ocasión vamos hablar sobre Touch ID para Outlook en iPhone, una característica que puede resultar muy interesante para los usuarios de este tipo de dispositivos móviles.
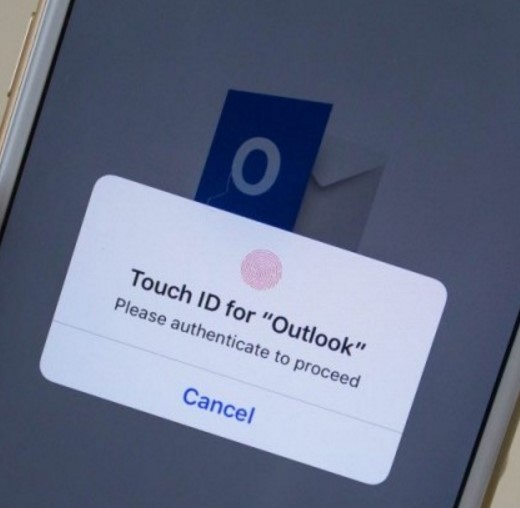 La seguridad es fundamental a la hora de administrar nuestros correos electrónicos. En esos viaja gran cantidad de información, en muchos casos sensible para nuestros intereses personales.
La seguridad es fundamental a la hora de administrar nuestros correos electrónicos. En esos viaja gran cantidad de información, en muchos casos sensible para nuestros intereses personales.
Resulta ideal contar con sistemas de bloqueo eficientes para evitar el robo de la información, Touch ID es uno de ellos.
Con el surgimiento de dispositivos móviles con la capacidad de sincronizar los correos electrónicos, descargando aquellos recibidos y enviando los nuevos y redactados recientemente, se vuelve necesario contar con herramientas confiables. Esto evitará inconvenientes si dejamos nuestro móvil al alcance de otras personas o si este es robado.
Touch ID para Outlook en iPad
Sin lugar a dudas, Touch ID para Outlook en iPad, viene a suplir una falta en la capacidad de proteger nuestros datos cuando estos son transportados en un dispositivo móvil. Ya sea que este sea un iPhone o un iPad, el riesgo es el mismo.
A partir de ahora, y con las nuevas actualizaciones de Outlook para iOS, es posible comenzar a utilizar el lector de huellas digitales que viene incorporado con algunos de estos dispositivos. Así podremos contar con una forma segura de acceso a los datos donde sólo nosotros podemos hacerlo.
El lector de huellas digitales tiene muchas aplicaciones, incluso al momento de desbloquear el mismo móvil. En este caso se utilizará como una forma de proceder a ingresar a la bandeja de entrada de Outlook.
Finalmente debemos decir que muchos usuarios son reticentes de realizar este tipo de comprobación. Suponen que Microsoft capturará los datos de sus huellas digitales. No obstante, la empresa ha indicado que esta información es completamente transparente para ellos y no reviste ninguna peligrosidad para los usuarios ni su privacidad.
Por el contrario, esta puede ser la medida ideal para llevar nuestro móvil a diferentes lugares sin poner en riesgo la información sensible que pueda encontrarse en él, o al menos en los correos electrónicos sincronizados.

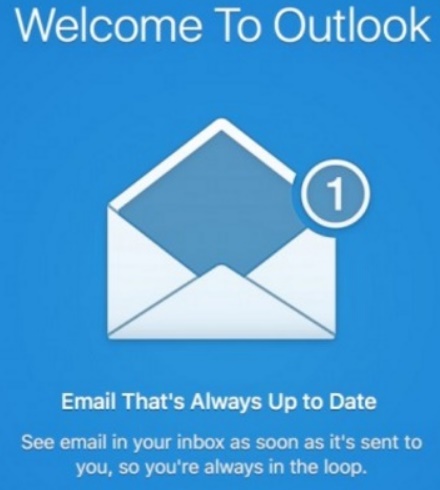 Este inconveniente afecta la usabilidad de la aplicación y, en definitiva, resulta muy molesto para quien lo padece.
Este inconveniente afecta la usabilidad de la aplicación y, en definitiva, resulta muy molesto para quien lo padece.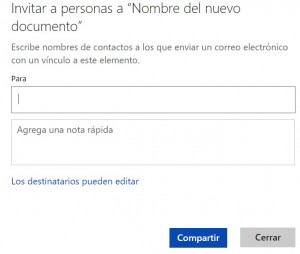
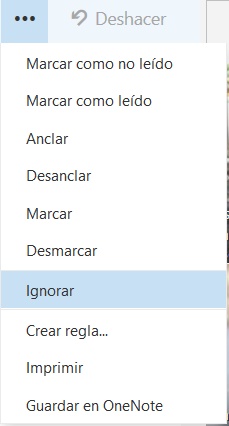 Se trata de una de las tantas opciones que diferencian a esta versión de prueba de Outlook.com de la tradicional.
Se trata de una de las tantas opciones que diferencian a esta versión de prueba de Outlook.com de la tradicional.