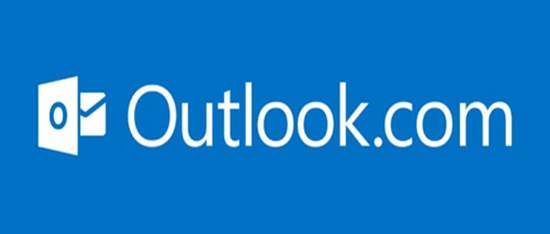Podemos reenviar el correo electrónico a otra cuenta desde nuestra casilla de Outlook.com.
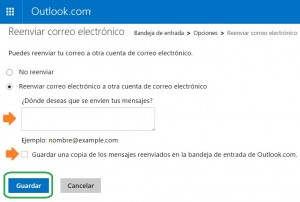 Este es un procedimiento muy habitual entre los usuarios y que permite enviar una copia automática a otra casilla del mismo propietario.
Este es un procedimiento muy habitual entre los usuarios y que permite enviar una copia automática a otra casilla del mismo propietario.
La configuración se lleva a cabo desde nuestra cuenta Outlook y queda configurada de forma automática para el futuro.
Tal como veremos en este tutorial Outlook, debemos realizar una serie de pasos que dejarán establecida la dirección de reenvío.
Reenviar correos electrónicos a otra cuenta de forma automática
Para reenviar correos electrónicos a otra cuenta de forma automática debemos, en primer lugar, iniciar sesión en Outlook.com como lo hacemos habitualmente. Debemos proporcionar siempre el nombre de usuario y la contraseña correspondientes, en algunos casos el sistema almacenará estos datos de inicios de sesión previos.
Siguiendo delante con nuestra guía para aprender como enviar un correo electrónico a otra cuenta en Outlook.com encontrarás que no requiere conocimientos avanzados de tu parte. No obstante, la configuración afectará a la información contenida en los correos, distribuyéndola a las casillas que indiquemos.
Esto quiere decir que debemos estar seguros de lo que estamos haciendo y de no exponer nuestros datos personales (o los de alguien más) de manera incauta.
Cómo reenviar el correo electrónico a otra cuenta
Para comenzar con el tutorial para reenviar correos dirígete a la esquina superior derecha del entorno, allí verás un icono con la forma de rueda dentada en color blanco, selecciónalo para continuar. Entre los ítems que aparecerán en pantalla pulsamos “Opciones”.
En este punto podremos observar la aparición de numerosas opciones referidas a nuestra casilla de correo en general. En el grupo denominado Administrar tu cuenta seleccionaremos “Reenviar correo electrónico”.
Finalmente nos encontraremos en el formulario donde estableceremos la configuración necesaria para cumplir con nuestras necesidades. Podemos reenviar nuestros correos a otra cuenta de correo electrónico sí establecemos correctamente los parámetros necesarios.
Simplemente debemos seleccionar la opción “Reenviar correo electrónico a otra cuenta de correo electrónico” e indicar la dirección de la misma.
Finalmente es posible configurar la opción “Guardar una copia de los mensajes reenviados en la bandeja de entrada de Outlook.com”. Así no perderemos la información en la dirección principal.
Una vez listos pulsaremos “Guardar” para salvar los cambios realizados hasta el momento.
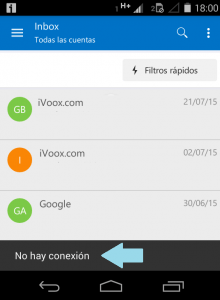 Sobre todo, lo experimentarán aquellos usuarios que hacen un uso intensivo de la aplicación.
Sobre todo, lo experimentarán aquellos usuarios que hacen un uso intensivo de la aplicación.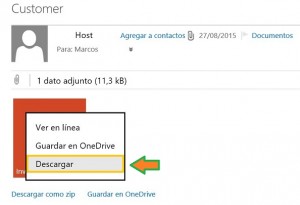 Cada archivo que llega a nuestra bandeja de entrada como adjunto de un correo electrónico puede ser guardado en OneDrive o descargado en nuestro ordenador, esta última opción es la que conoceremos en esta ocasión.
Cada archivo que llega a nuestra bandeja de entrada como adjunto de un correo electrónico puede ser guardado en OneDrive o descargado en nuestro ordenador, esta última opción es la que conoceremos en esta ocasión.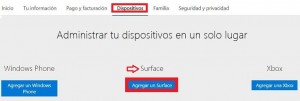 El tipo de dispositivos a añadir deben ser fabricados por Microsoft y es por ello que las tablets deben pertenecer a la línea Surface.
El tipo de dispositivos a añadir deben ser fabricados por Microsoft y es por ello que las tablets deben pertenecer a la línea Surface.