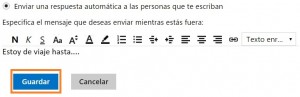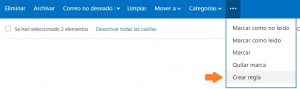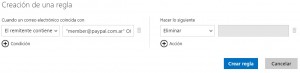En esta guía vamos a estudiar una característica muy particular y que nos permitirá aprender como trabajar sin conexión en Outlook.com.
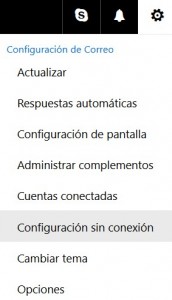 Se trata de una de las opciones más interesantes que posee este servicio de mensajería electrónica provisto por Microsoft.
Se trata de una de las opciones más interesantes que posee este servicio de mensajería electrónica provisto por Microsoft.
En caso de que desconozcas la posibilidad de leer correos electrónicos sin estar conectado a Internet te comentamos que es una de las formas más simples si tienes problemas en tu conexión.
Dicha opción de configuración ha sido implementada en la versión más reciente de Outlook.com, tiene aún posean el entorno anterior de este servicio no podrán realizar los cambios ni acceder a las ventajas que aquí veremos.
Configurar la opción para trabajar sin conexión en Outlook.com
Para configurar la opción para trabajar sin conexión en Outlook.com debemos acceder a nuestra cuenta de correo electrónico como lo hacemos habitualmente. Debemos tener en cuenta que es necesario estar conectado a Internet para completar la configuración que aquí vamos a realizar.
Una vez dentro, y ya listos para activar esta opción desplegamos el menú con forma de rueda dentada ubicado en la esquina superior derecha de la pantalla.
Entre los ítems que se despliegan está “Configuración sin conexión”, la seleccionamos para seguir adelante.
Posteriormente podremos ver la aparición en pantalla una ventana flotante, en esta debemos pulsar sobre el recuadro que indica “Activar el acceso sin conexión”.
A continuación veremos el despliegue de una nueva ventana adicional. En ella debemos aceptar que somos los únicos usuarios de este ordenador por medidas de seguridad.
Consideraciones al trabajar sin conexión en Outlook.com
 Cuando nos dedicamos a trabajar sin conexión con Outlook.com el sistema descargará todos los correos electrónicos desde los servidores de Microsoft a nuestro ordenador. De esta forma, las medidas de seguridad aplicadas hasta el momento no serán las mismas. Por ejemplo, podremos acceder a los correos sin la necesidad de proporcionar un usuario y una contraseña.
Cuando nos dedicamos a trabajar sin conexión con Outlook.com el sistema descargará todos los correos electrónicos desde los servidores de Microsoft a nuestro ordenador. De esta forma, las medidas de seguridad aplicadas hasta el momento no serán las mismas. Por ejemplo, podremos acceder a los correos sin la necesidad de proporcionar un usuario y una contraseña.
Es por ello que la principal consideración a tener en cuenta a la hora de utilizar esta configuración está dirigida a la seguridad de los datos almacenados en nuestros correos.
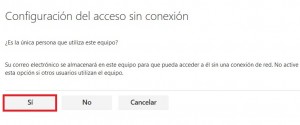 Otra característica a tener en cuenta está relacionada al espacio de almacenamiento:
Otra característica a tener en cuenta está relacionada al espacio de almacenamiento:
Cuando intentemos activar esta opción los mensajes serán descargados a nuestro ordenador. En general esto no es un inconveniente aunque, en caso de tener grandes cantidades de información y documentos adjuntos, podría verse afectado el espacio en nuestro disco.
Así hemos visto como trabajar sin conexión en Outlook.com, una opción muy interesante y que puede resultar en una solución para muchas personas.
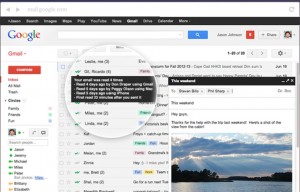

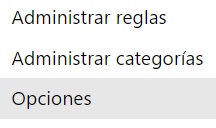 No obstante, antes de dirigirnos de lleno al paso a paso, vamos a conocer primero de que se tratan y cual es su principal utilidad.
No obstante, antes de dirigirnos de lleno al paso a paso, vamos a conocer primero de que se tratan y cual es su principal utilidad.