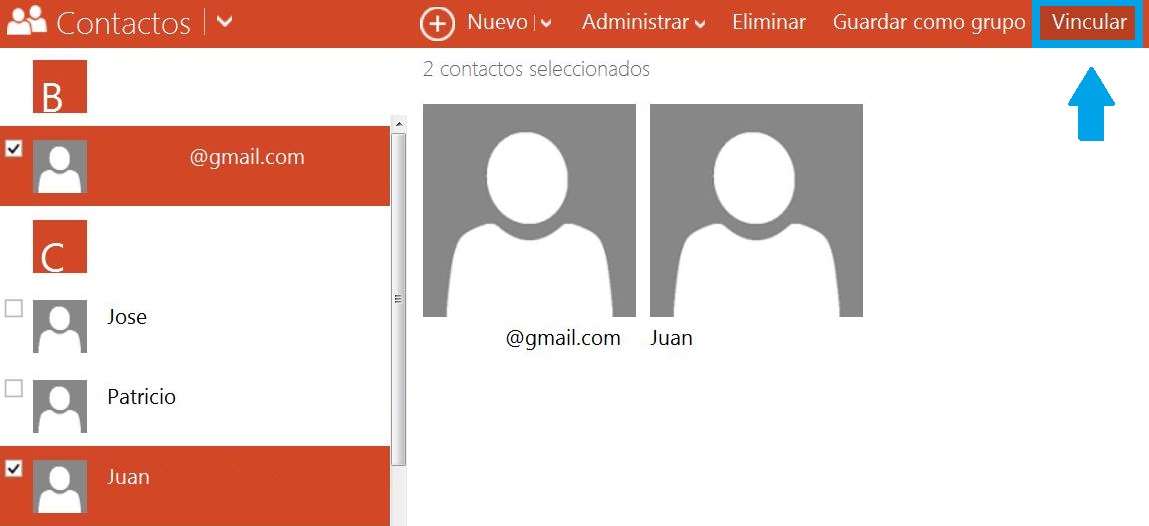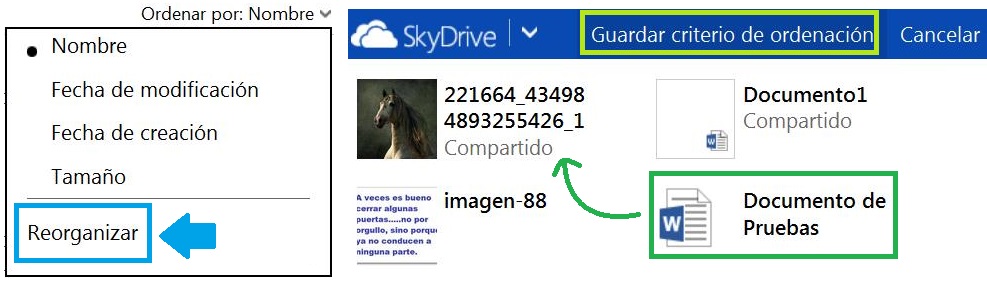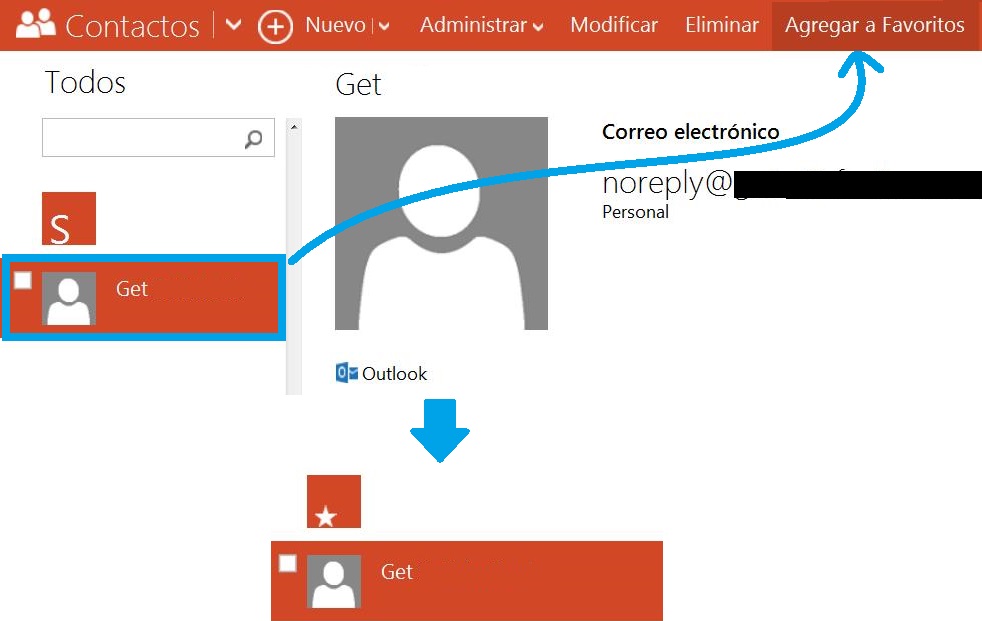Podemos utilizar emoticones al redactar un correo en Outlook.com y aquí vamos a ver como hacerlo. Si, la plataforma de correos de Microsoft nos permite insertar emoticones de diferentes clases para decorar y dar mejor aspecto a nuestros correos electrónicos.
Generalmente son utilizados por los más jóvenes para comunicarse con sus amistades. Sin embargo, los emoticones brindan un aspecto más agradable y fresco a los correos electrónicos pudiendo ser utilizados por todo el mundo.
Acerca de utilizar emoticones al redactar un correo en Outlook.com
Utilizar emoticones en los correos electrónicos no es una novedad, se trata de una opción que existe desde hace muchos años, incluso desde los inicios con la combinación de diferentes caracteres. Esta fue la manera que encontraron los usuarios de expresarse sin utilizar palabras y sin contar con íconos para el caso.
Outlook.com no es la excepción y brinda un conjunto de emoticones relativamente variado que puede ser utilizado en cualquier momento. Tampoco existen límites en la cantidad de emoticones que podemos insertar en cada correo.
Cómo utilizar emoticones al redactar un correo en Outlook.com
Su utilización es muy simple, debemos comenzar a redactar un nuevo correo en Outlook.com y cuando deseamos insertar emoticones nos dirigimos al menú de formato y edición. Seleccionamos entonces la opción con forma de carita que indica «Insertar emoticono».
Al realizar esta acción se despliega ante nosotros en la barra lateral izquierda una gran variedad de emoticones separados en diferentes categorías. Seleccionamos aquellos que deseamos insertar y vemos como son agregados en el cuerpo del correo que estamos redactando.
Al finalizar y para cerrar esta nueva ventana volvemos a hacer clic en «Insertar emoticono». Podemos entonces seguir editando el correo de la manera habitual.
Así lograrás utilizar emoticones al redactar un correo en Outlook.com, algo que todo usuario puede aprender.