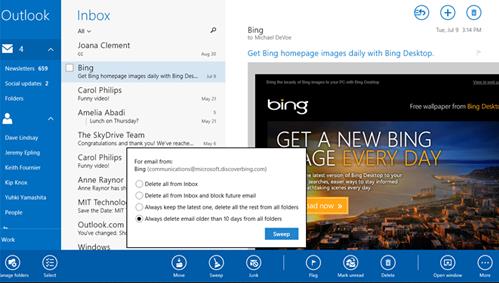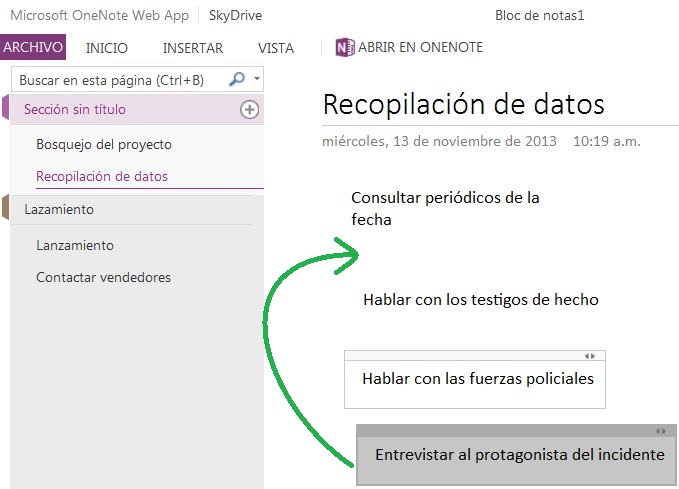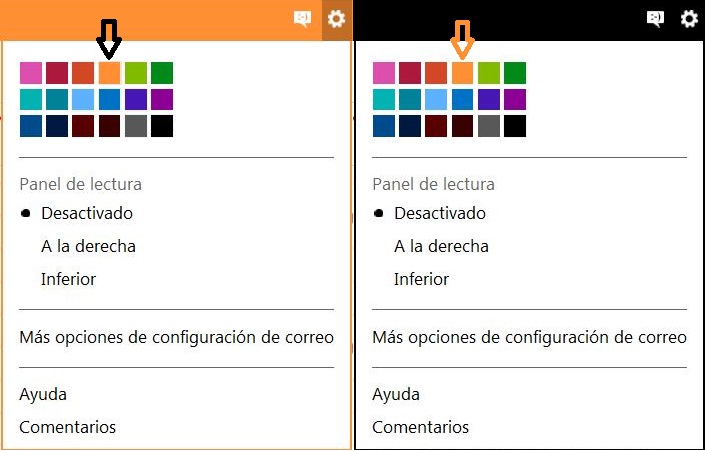Existen diferencias entre las opciones de eliminar y correo no deseado. Estas son realmente grandes y es necesario que los usuarios conozcan cuál es el alcance de cada una al utilizarlas. En realidad podemos deducirlas por sus nombres, Eliminar y Correo no deseado, sin embargo aquí vamos a profundizar en sus diferencias.
Razones para conocer las diferencias entre las opciones de eliminar y correo no deseado
Como decíamos al comienzo las diferencias entre las opciones de eliminar el correo no deseado son importantes y debemos conocerlas para nuestro propio bien. Aprender sobre las mismas nos permitirá evitar correr el riesgo de perder información accidentalmente.
Ambas implican la eliminación de un correo, por lo tanto, en todos los casos deben ser utilizadas con precaución. Sin embargo, «Correo no deseado» lleva aparejada una acción adicional que vamos a ver más adelante.
Cuales son las diferencias entre las opciones de eliminar y correo no deseado
Cuando utilizas las opciones de eliminar y correo no deseado notarás que el correo electrónico desaparece de tu lista de mensajes. Esto incluye la bandeja de entrada o cualquiera de las carpetas que utilizamos habitualmente para ordenar los mensajes.
En realidad, los correos electrónicos no son eliminados definitivamente en ese momento. Según la opción elegida el correo es movido a la carpeta «Eliminados» o a la carpeta «Correo no deseado».
Para el primer caso, es decir la acción «Eliminar», el mensaje se mantendrá en dicha carpeta durante un tiempo determinado. Outlook.com limpia periódicamente esta carpeta para evitar la acumulación de correos en la misma.
«Correo no deseado», no sólo elimina el correo una vez transcurrido un período de tiempo, también se encarga de informar sobre el correo basura (Spam) a las bases de datos de Outlook.com. En un futuro los correos provenientes de dicha casilla serán enviados directamente a la carpeta de correo no deseado.
Éstas han sido las diferencias entre las opciones de eliminar y correo no deseado, como verás, en ciertos aspectos pueden parecer similares pero en otros son totalmente distintas.