Las versiones anteriores de documentos de Word, o de cualquier otra aplicación online, están disponibles para ser restauradas por los usuarios en caso de así requerirlo.
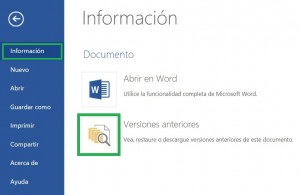 Las versiones anteriores de archivos en OneDrive en general no son visibles de forma directa, existe un apartado especial al cual se puede acceder tal como veremos más adelante.
Las versiones anteriores de archivos en OneDrive en general no son visibles de forma directa, existe un apartado especial al cual se puede acceder tal como veremos más adelante.
Tengamos en cuenta que una vez restaurada una versión anterior ésta se convertirá en la versión actual sobre escribiendo la información existente hasta el momento.
Cada usuario encontrará en la restauración de versiones anteriores de documentos de Office Online una utilidad diferente. En muchos casos sólo se trata de consultar los cambios recientes en Outlook el objetivo no sea realizar ningún tipo de restaurado.
Versiones anteriores de planillas de Excel
En el caso de las planillas de Excel, las versiones anteriores deben ser consultadas accediendo a esta aplicación. Lo mismo sucede con PowerPoint, OneDrive, Sway y cualquier otra aplicación online.
A continuación veremos cómo podemos recuperar estas versiones anteriores de documentos en OneDrive. Debes seguir los pasos tal cual son indicados en esta guía.
Versiones anteriores de documentos en OneDrive
Para poder acceder a las versiones anteriores de documentos en OneDrive debemos acceder en primer lugar a este sistema de almacenamiento en la nube.
Desde allí accederemos a cualquier documento sin importar la aplicación de Office Online en la cual este desarrollado. No obstante, el mismo debe tener versiones anteriores que puedan ser consultadas en el apartado correspondiente.
Una vez listos, y con el documento correctamente abierto nos dirigiremos al menú «Archivo». En su interior seleccionamos «Información» y luego «Versiones anteriores».
Luego de unos instantes el sistema cargará una nueva pantalla en la cual podremos visualizar la versión actual y las versiones anteriores. Estas están ubicadas en la barra lateral izquierda y cada una posee la fecha y hora de versión. Con el usuario que trabajo sobre la misma.
A la derecha tenemos los datos del documento en la versión seleccionada en este momento. Para cada versión anterior podemos pulsar «Restaurar» para convertirla en la versión actual o «Descargar» para guardar una copia local.
Si elegimos restaurar una versión anterior seremos trasladados nuevamente al entorno de Word Online (o la aplicación que corresponda) para continuar trabajando. Por el contrario, si preferimos descargar una determinada versión del documento el sistema comenzará de forma inmediata la transmisión de la información desde los servidores de Microsoft hasta nuestro ordenador.
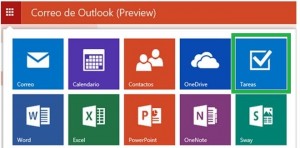 Se trata de una herramienta para ser utilizada directamente a través del navegador (al igual que Outlook.com, Word Online, el calendario, etcétera) y que será totalmente gratuita.
Se trata de una herramienta para ser utilizada directamente a través del navegador (al igual que Outlook.com, Word Online, el calendario, etcétera) y que será totalmente gratuita.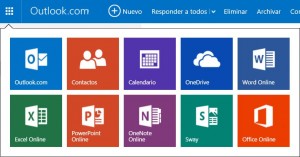 Se trata de una casilla de correo que nos dará acceso además a una cuenta Microsoft y mediante la cual podemos hacer uso de la versión online de Word.
Se trata de una casilla de correo que nos dará acceso además a una cuenta Microsoft y mediante la cual podemos hacer uso de la versión online de Word.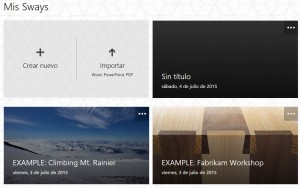 Sway para Outlook.com nos permitirá desarrollar presentaciones aunque una forma mucho más práctica y moderna que PowerPoint. Esta comparación entre ambas aplicaciones de ofimática es ineludible aunque existen grandes diferencias.
Sway para Outlook.com nos permitirá desarrollar presentaciones aunque una forma mucho más práctica y moderna que PowerPoint. Esta comparación entre ambas aplicaciones de ofimática es ineludible aunque existen grandes diferencias.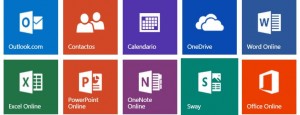 Para poder acceder a Sway es necesario haber accedido a nuestra cuenta Microsoft. Para esto podemos ingresar a Outlook.com o directamente a OneDrive.
Para poder acceder a Sway es necesario haber accedido a nuestra cuenta Microsoft. Para esto podemos ingresar a Outlook.com o directamente a OneDrive.