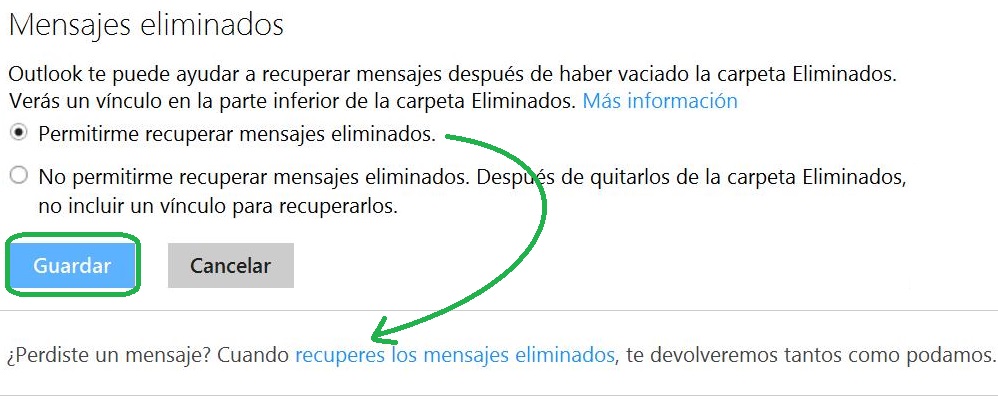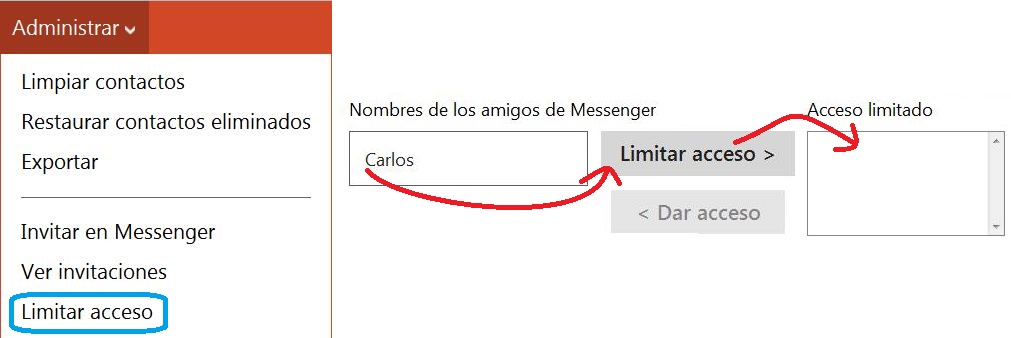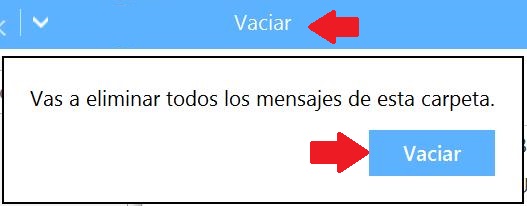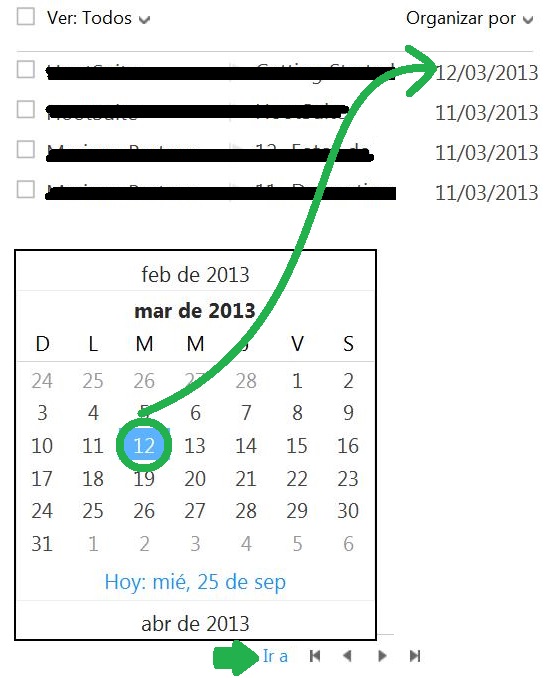Si estas buscando como desactivar la opción para recuperar mensajes eliminados dentro de tu cuenta en Outlook.com llegaste al lugar correcto. Esta es una medida que sumará privacidad y seguridad a tu casilla de correo electrónico.
Seguramente ya conozcas la opción de Outlook.com que te permite restaurar correos eliminados anteriormente. En caso de no estar informado sobre esta opción te comentamos que todos los correos que has eliminado, en realidad son depositados en la carpeta «Eliminados» y luego de una cierta cantidad de días son borrados por completo -o al menos eso parece-. En realidad seguimos contando con una opción al pie de página que te permite restaurar algunos de estos mensajes eliminados.
¿ Por qué desactivar la opción para recuperar mensajes eliminados ?
La disponibilidad de una opción para recuperar correos electrónicos eliminados, si bien suena como una opción muy interesante, no es beneficiosa en cuanto a la seguridad y privacidad de tu casilla de correo.
Pensemos en algún tipo de correo electrónico comprometedor o con información sensible sobre tu persona o tus intereses que hayas eliminado en un determinado momento. Si una persona logra ingresar en tu casilla es probable que intente recuperar los correos electrónicos eliminados con el fin de obtener algún tipo de información adicional.
Para esto, Outlook.com nos permite desactivar dicha posibilidad, opción que celebramos y nos parece de mucha utilidad.
Cómo desactivar la opción para recuperar mensajes eliminados en Outlook.com
La forma de desactivar la opción para recuperar mensajes eliminados es, en primer lugar, ingresando en tu casilla de correo con tu usuario y contraseña habitual.
Luego, una vez dentro, ingresa en el menú con forma de rueda dentada ubicado en la esquina superior derecha de la pantalla. A continuación, selecciona «Más opciones de configuración de correo».
En el grupo de opciones denominado «Personalizar Outlook» elige «Opciones avanzadas de privacidad». Luego, en el apartado «Mensajes eliminados» selecciona si deseas contar con la posibilidad de recuperar este tipo de correos electrónicos.
Esto es muy útil para las personas que utilizan ordenadores públicos para ingresar en su casilla de correo electrónico. Recordemos que la opción de recuperar mensajes eliminados en Outlook.com es una función de doble filo, útil por un lado y riesgosa por el otro.