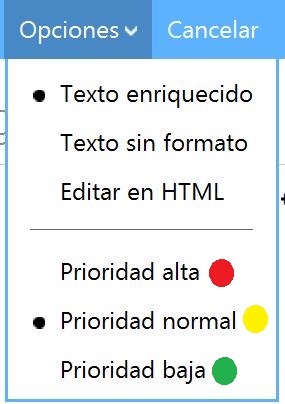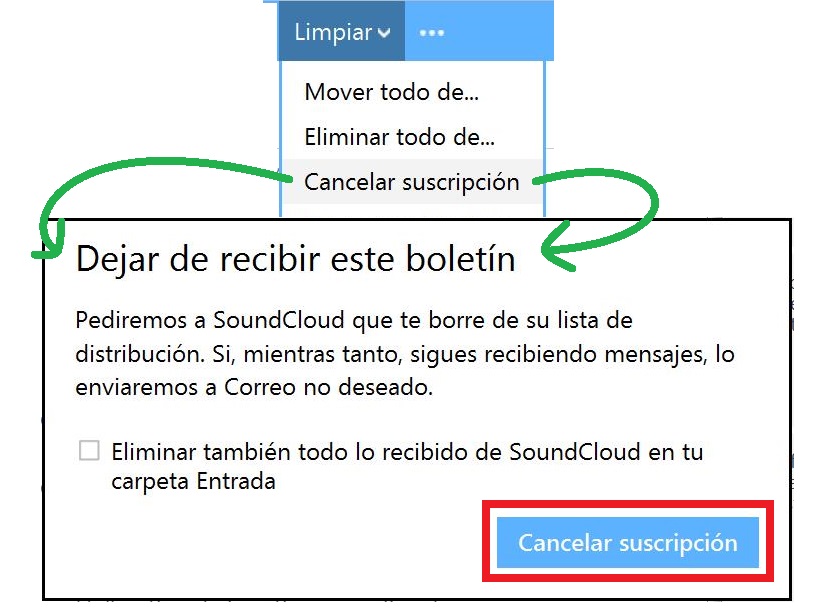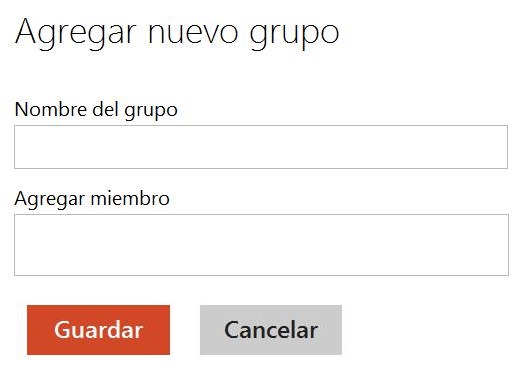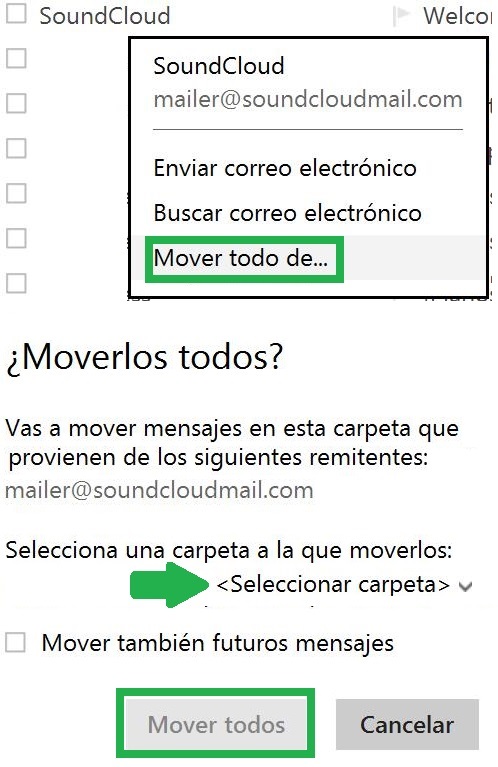Si estás buscando cómo leer correos de Yahoo en tu cuenta Outlook estas en el tutorial indicado. En esta ocasión veremos el procedimiento necesario para lograr que los correos electrónicos que recibas en tu casilla de Yahoo Mail sean redireccionados a Outlook.com.
Leer correos de Yahoo en Outlook.com
Los pasos para leer correos de Yahoo en Outlook.com son rápidos de realizar y no hay lugar a equivocaciones, siempre y cuando sigas la guía que veremos a continuación.
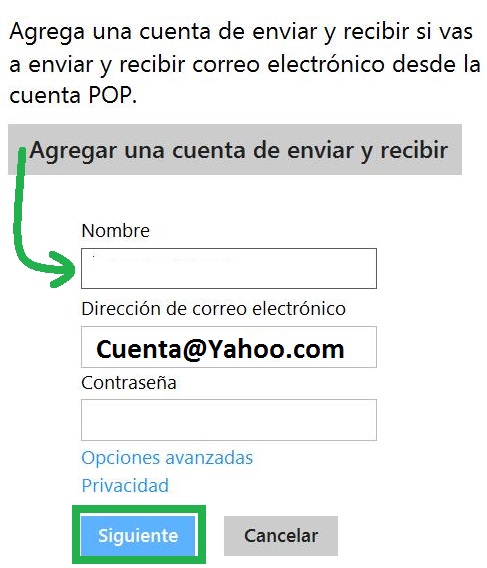
Comienza por iniciar sesión en tu casilla de correo de Outlook.com. Una vez dentro ve al menú con forma de engranaje o rueda dentada en color blanco (encuéntralo en la esquina superior derecha de la pantalla). Veras el menú desplegable y en el la opción «Más opciones de configuración de correo», selecciónala para continuar.
Entre todas las opciones elige «Tus cuentas de correo electrónico» y aguarda unos instantes a que se cargue la nueva página de configuración. Cuando estés listo selecciona «Agregar una cuenta de enviar y recibir».
Finalmente ya te encuentras en la página para configurar tu cuenta de Yahoo desde Outlook.com. Ingresa en primer lugar el nombre, luego la dirección de correo electrónico de Yahoo y finalmente la contraseña de dicha cuenta. Para terminar presiona «Siguiente» dando inicio así a la última etapa de la configuración. Selecciona la carpeta en la cual deseas que se almacenen los correos.
Ventajas de leer correos de Yahoo en Outlook.com
Las ventajas son muy claras, principalmente no tendrás que iniciar sesión en dos casillas de correos innecesariamente. Por otra parte podrás estar actualizado de lo que sucede en ambas casillas simultáneamente.
Otra ventaja significativa es que posees una copia de tus correos tanto en Yahoo Mail como en Outlook.com. Esto es algo similar a poseer un back-up de tus correos electrónicos.
Aunque esta opción es muy cómoda recuerda iniciar sesión en tu cuenta de correo de Yahoo cada un cierto tiempo. De esta forma estarás que tu cuenta pase a ser suspendida o eliminada.