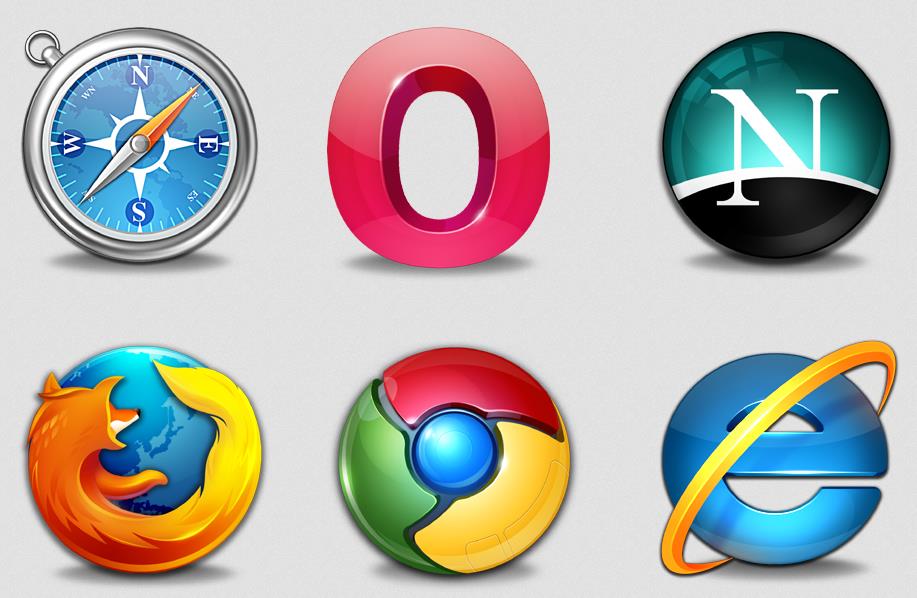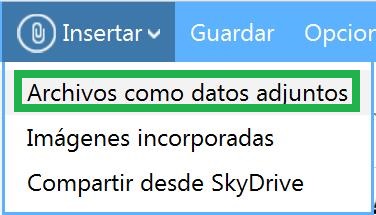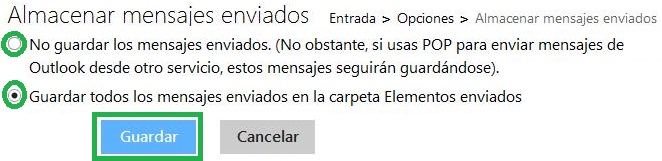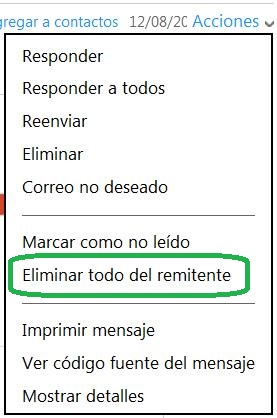Es muy común que necesitemos conservar correos en la parte superior de la bandeja de entrada. La web de Outlook.com acude a nosotros con una función muy sencilla pero que soluciona esta necesidad puntual de nuestra cuenta Outlook. Al conservar mensajes en la parte superior de la bandeja de entrada podremos mantener a la vista aquellos correos importantes que no queremos perder.
Sobre todo es conveniente mantener correos en la parte superior de la bandeja de entrada cuando estamos en conversación con alguien. También resulta indispensable cuando el contenido de este correo necesita ser consultado constantemente.
Cómo conservar correos en la parte superior de la bandeja de entrada
Utilizaremos el camino corto, la función más simple y rápida para conservar correos en la parte superior de la bandeja de entrada. Esto quiere decir que existen otras maneras de hacerlo pero nos interesa sólo una a fin de no confundirnos.
Cuando necesites conservar un correo electrónico determinado en la parte superior, identifica este mensaje y márcalo con la bandera perteneciente a las acciones inmediatas. Encontrarás el comando junto a cada correo electrónico, más precisamente entre el nombre del remitente y el asunto.
Quitar correos de la parte superior de la bandeja de entrada
Para quitar los correos o, podríamos decir también, desmarcar un correo realizaremos un proceso muy parecido al anterior. Cuando sepas el correo que deseas desmarcar pulsa nuevamente sobre la bandera en las acciones inmediatas.
Con este comando el mensaje volverá a su posición natural dentro de la carpeta correspondiente. También seguirá de la parte superior de la bandeja de entrada.