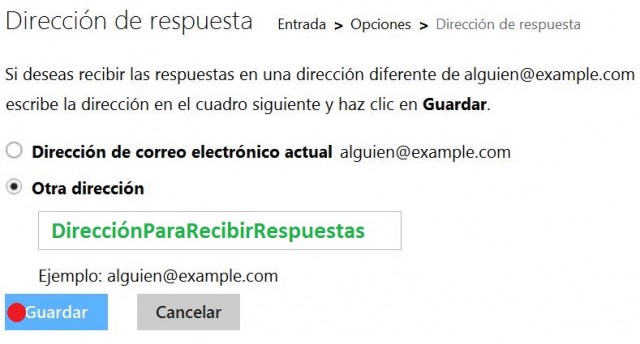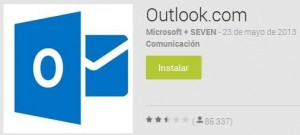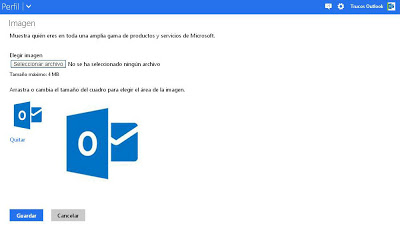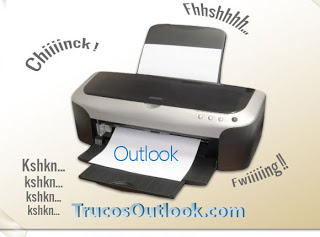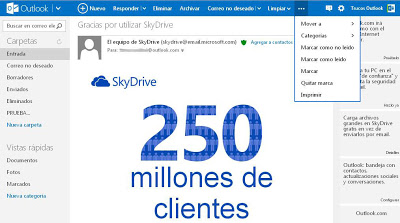La opción de enviar archivos adjuntos en Outlook no es nueva, sin embargo redactar correos con imágenes incorporadas es una opción mucho más reciente. Consiste en insertar imágenes en el cuerpo del correo electrónico que se está redactando. Las imágenes, llegan al destinatario como parte del cuerpo del correo electrónico Outlook y no aparte en forma de archivo adjunto. El procedimiento para enviar correos con imágenes incorporadas es sumamente sencillo y prácticamente no varía con respecto a enviar archivos adjuntos de la manera tradicional.
Correos con imágenes incorporadas
Los correos con imágenes incorporadas dan como resultado un mensaje mucho más llamativo y atrayente a la hora de redactar. Como decíamos anteriormente, no reviste ninguna complejidad para el usuario de Outlook.
Los correos que son enviados por el remitente con imágenes incorporadas llegan al destinatario el cual los puede leer tal cual fueron redactados. Incluso, no hay inconvenientes cuando enviamos mensajes a otras plataformas de correo electrónico tal como lo es Gmail.
Cómo enviar correos con imágenes
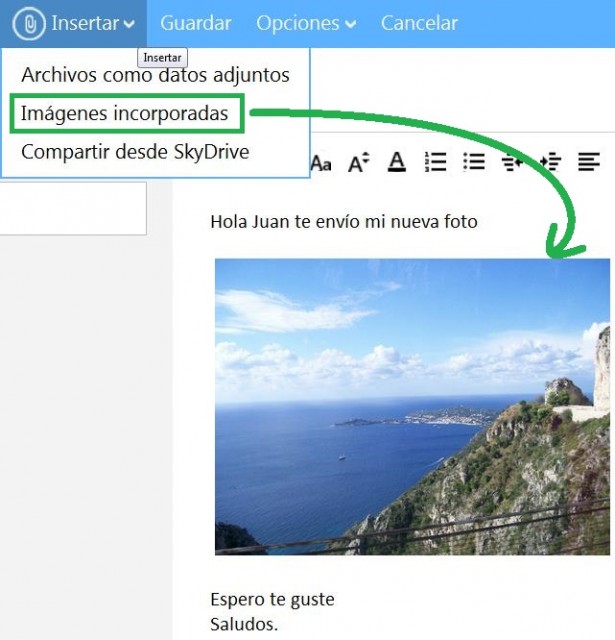 Simplemente inicia sesión con tu cuenta y a continuación presiona nuevo en la barra superior para empezar a redactar un nuevo correo. Escribe tu mensaje y sitúa el cursor en el área donde desees insertar la imagen.
Simplemente inicia sesión con tu cuenta y a continuación presiona nuevo en la barra superior para empezar a redactar un nuevo correo. Escribe tu mensaje y sitúa el cursor en el área donde desees insertar la imagen.
Finalmente haz clic en «Insertar» y posteriormente en «Imágenes incorporadas». En el cuadro de diálogo que se muestra en pantalla, explora en tu ordenador hasta hallar tu imagen y a continuación presiona «Abrir».
Para agregar más fotografías repite la última operación en cada sección donde desees agregarlas. Puedes ajustar cada imagen a las medidas que desees y ya tienes las imágenes incorporadas en tu correo electrónico.