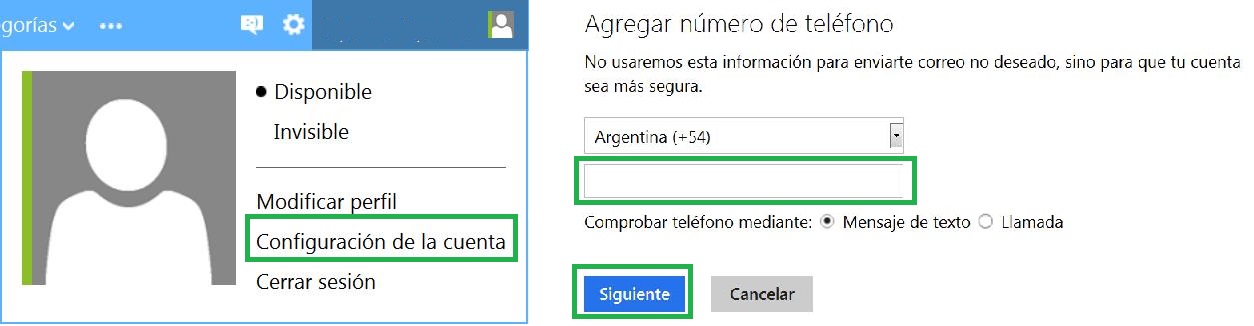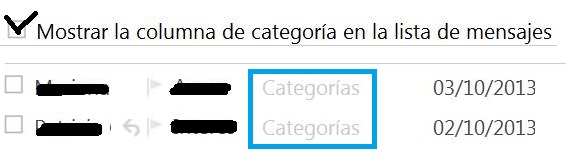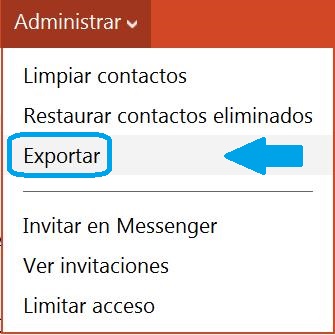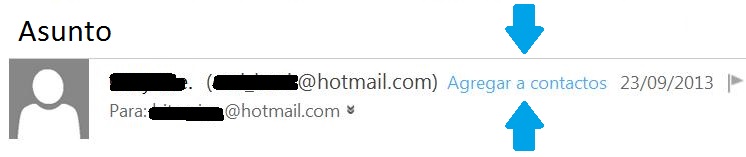Agregar el número de celular a la cuenta de Outlook.com puede serte de gran utilidad, con el objetivo nada menor de mejorar la seguridad de la misma. Llegado el caso de problemas con la contraseña para ingresar a tu correo electrónico, si tu cuenta Outlook conoce el número de tu móvil, podrá enviarte allí una clave temporal para salir del caso.
En esta ocasión vamos a conocer los pasos a seguir para poder ingresar tu número de línea (de telefonía celular) en la configuración de Outlook.com
Acerca de agregar el número de celular a la cuenta de Outlook.com
Se trata de una medida que favorece la seguridad de tu cuenta. No es nueva, la podíamos utilizar incluso en el antiguo Hotmail y Outlook.com la mantiene vigente.
Tampoco se trata de una opción exclusiva de Outlook.com, otras plataformas de correo electrónico y redes sociales también la incorporan entre sus medidas de seguridad.
De ninguna manera los usuarios que sean contactos podrán ver este número de línea. Se trata de una configuración pura y exclusivamente orientada a la seguridad y la posibilidad de recuperar la contraseña en caso de sufrir algún inconveniente.
Supongamos que un usuario malintencionado con acceso a tu cuenta modifica tu contraseña. Mediante tu teléfono móvil podrás recuperar una contraseña temporal para ingresar nuevamente. También es la solución para aquellas personas que ingresan incorrectamente y de manera reiterada la contraseña.
Cómo agregar el número de celular a la cuenta de Outlook.com
Esta es una medida preventiva y por lo tanto se realiza antes de sufrir algún tipo de inconveniente para iniciar sesión. Debes entonces, en primer lugar, iniciar sesión con tu cuenta de correo.
Una vez dentro accede al apartado «Configuración de la cuenta» que se encuentra en el menú desplegable del esquina superior derecha de la pantalla.
A continuación será necesario ingresar nuevamente tu contraseña como medida de seguridad.
Ahora, navegando a través del menú de la barra lateral izquierda, accede en el apartado «Inform. De seguridad» y posteriormente en «Agregar» en el título «Número de teléfono».
Ahora estarás en condiciones de ingresar tu número de línea, asegurándote de establecer correctamente tu país de origen. Escoge además entre recibir el código a través de un mensaje de texto o una llamada de voz. Presiona siguiente para continuar.
Aguarda a recibir el código verificador en tu teléfono celular y finalmente deberás ingresarlo en el campo «Código» en pantalla. Presiona siguiente para finalizar y enlazar así tu número de celular a la cuenta de Outlook.com.