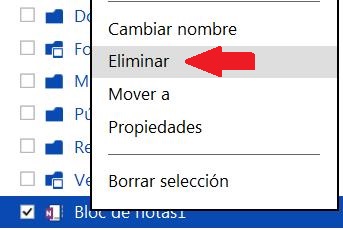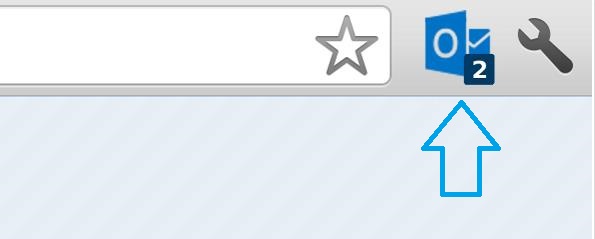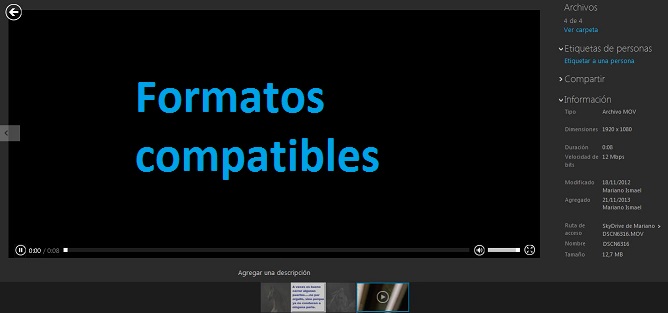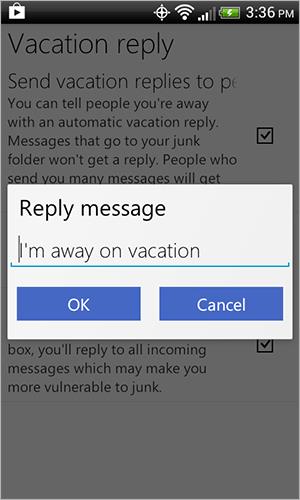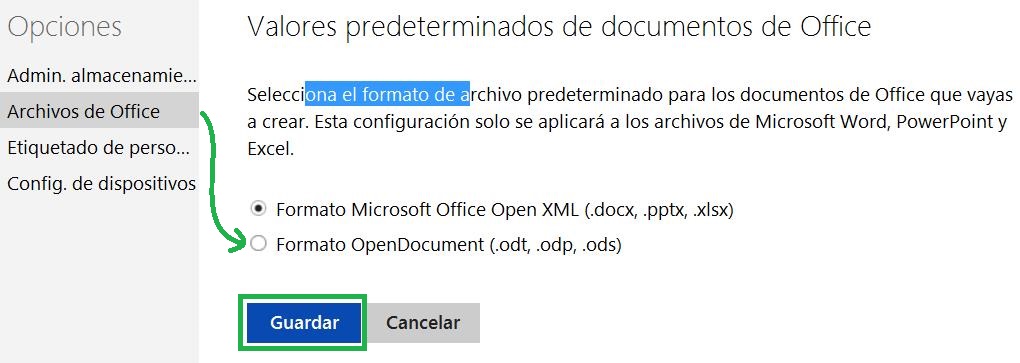Borrar archivos almacenados en SkyDrive es simple y rápido. Además, no difiere en gran medida al modo en que lo hacemos en Windows o cualquier otro sistema operativo. Los documentos que se encuentran en SkyDrive deben ser tratados de manera muy similar a los almacenados de manera local. Esto también se aplica a la hora de eliminar cualquier archivo.
Cómo borrar archivos almacenados en SkyDrive
Para borrar los archivos almacenados en SkyDrive es necesario primero ingresar a esta plataforma de Microsoft con nuestra cuenta habitual. Una vez que estemos dentro ya podemos proceder a borrar cualquier archivo.
Seleccionamos entonces en la lista de archivos aquel que deseamos borrar. Debemos hacer clic derecho sobre el mismo y a continuación presionamos sobre la opción «Eliminar».
En este momento el archivo pasa a eliminarse desapareciendo de la lista actual. También, recibiremos un mensaje en la parte superior de la pantalla indicando que el archivo se encuentra en proceso de borrado.
En caso de cometer algún error siempre podemos recurrir a la papelera de reciclaje para restaurarlo.
Por qué borrar archivos almacenados en SkyDrive
Al borrar archivos almacenados en SkyDrive estaremos manteniendo el orden y limpieza de nuestro espacio en la nube. Cuando la cantidad de archivos se vuelve excesiva es difícil discernir cuáles son importantes y cuales no.
Esta medida es fundamental para poder conservar y aprovechar al máximo el espacio que SkyDrive pone a nuestra disposición, el cual no es infinito.
Con esto hemos logrado conocer como borrar archivos almacenados en SkyDrive y las ventajas que ello nos brinda.