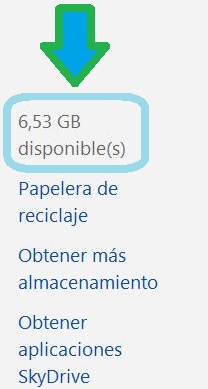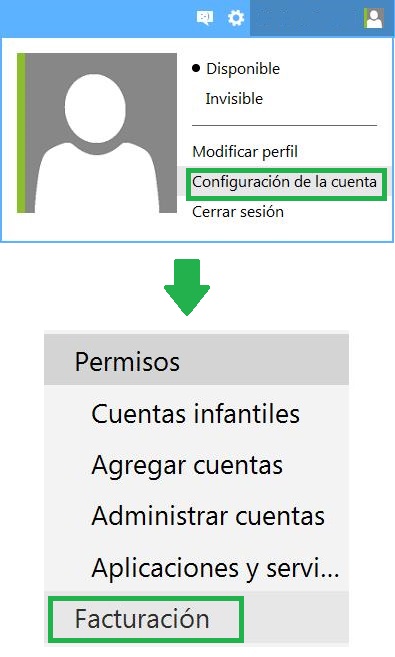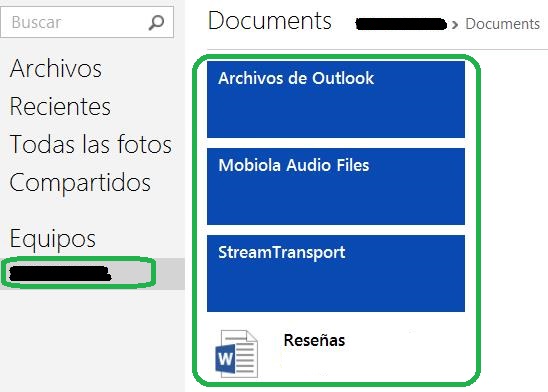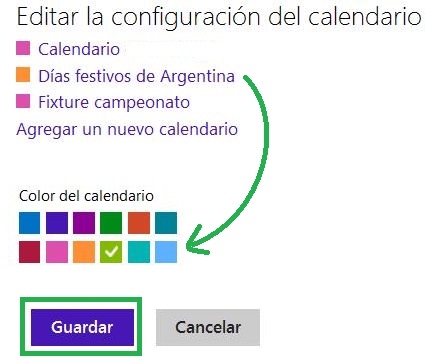Si alguna vez te preguntaste que sucede al eliminar una carpeta con correos en el interior aquí te vamos a dar la respuesta indicada. Al eliminar una carpeta podemos encontrarnos con que esta se encuentra vacía o que posee mensajes contenidos dentro de ella.
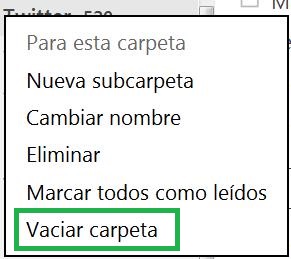
Sin lugar a dudas podemos afirmar que es posible eliminar una carpeta con correos almacenados en ella. A continuación vamos a describir el procedimiento para poder lograr este objetivo.
Cómo eliminar una carpeta con correos en el interior
El procedimiento para eliminar una carpeta con correos en el interior ya ha sido tratado aquí anteriormente. Sucede que no varía en gran medida de eliminar una carpeta vacía.
Básicamente se trata de identificar la carpeta en el listado y pulsando clic derecho sobre la misma elegir la opción «Eliminar». Recibiremos entonces un mensaje que nos pide la confirmación sobre dicha acción. La razón para realizar esta confirmación es que la carpeta no está vacía. Confirmamos entonces presionando el comando «Eliminar».
Cuáles son las consecuencias de eliminar una carpeta con correos en el interior
Al eliminar una carpeta con correos en el interior estamos tomando una acción que no se puede deshacer. Sin embargo, si bien no podremos restaurar la carpeta, los mensajes que estaban contenidos en ella si pueden ser recuperados.
Esto sucede gracias a que todos los correos electrónicos que se encontraban en la carpeta eliminada son enviados a la carpeta «Eliminados». Todos estos mensajes permanecerán allí hasta que el sistema los elimine de manera definitiva.
Ahora puedes conocer más en detalle el alcance y consecuencias de eliminar una carpeta con correos en el interior.