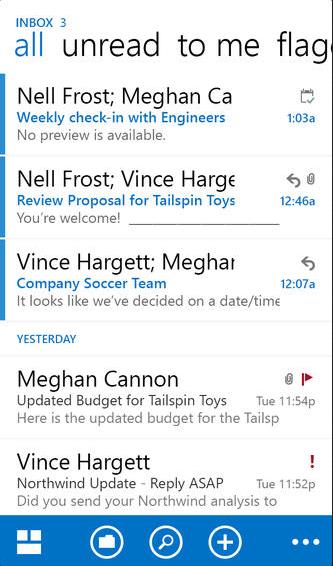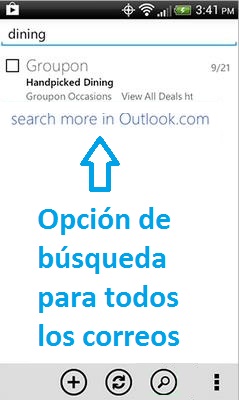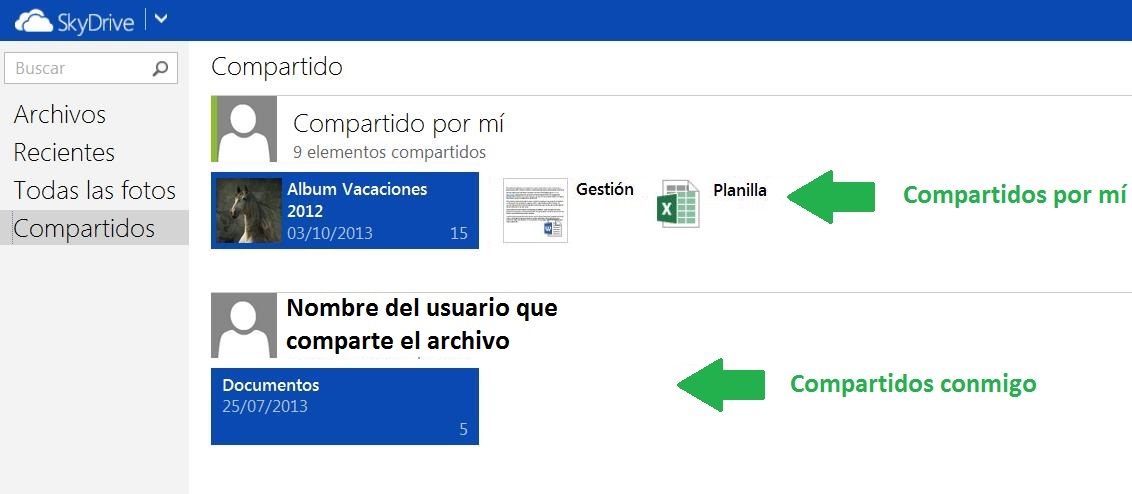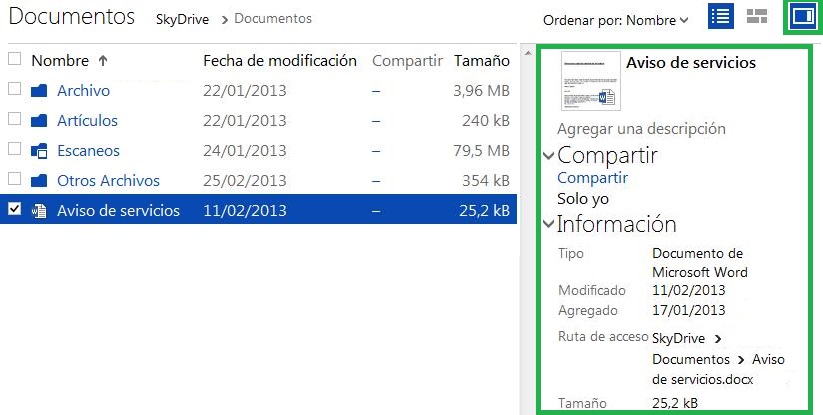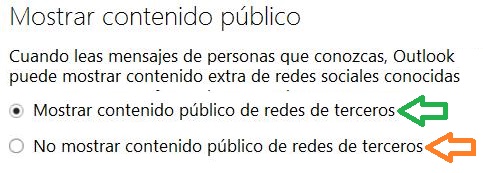Ahora existe una alternativa para utilizar Outlook.com en iPhone. Ya en otros artículos hemos explicado como acceder a Outlook.com desde iPhone, sin instalar nuevas aplicaciones. Esto lo lográbamos mediante la configuración de un nuevo cliente de correo electrónico incorporado en iOS. Sin embargo en esta oportunidad lo que tenemos es la aplicación oficial de Outlook.com para este dispositivo.
Cómo utilizar Outlook.com en iPhone
Para poder contar con esta aplicación es necesario ser usuario de Office 365, de manera obligatoria. Entonces podremos descargar la aplicación e iniciar sesión desde nuestro iPhone.
La descarga se realiza directamente desde iTunes, es decir que sólo necesitas tu smartphone y una conexión a Internet para realizarla. El nombre oficial, el mismo por el cual debemos buscarlo, es «OWA for iPhone», lo que significa Office Web App para iPhone.
Utilizar Outlook.com en iPhone mediante la aplicación oficial
Anteriormente sólo los usuarios de Android podían utilizar la aplicación oficial de Outlook.com para dispositivos móviles. Ahora, y desde hace algún tiempo, se extendido a iPhone y iPad.
La aplicación se presenta intuitiva para su uso y estable ante las exigencias. Nos permitirá entonces recibir y enviar correos electrónicos desde nuestro dispositivo iPhone. Se encuentra habilitada también la búsqueda entre los correos electrónicos descargados y el acceso a las diferentes carpetas y subcarpeta de nuestra casilla.
Los comentarios de los usuarios que ya la han probado son altamente favorables. Por lo tanto, te recomendamos su instalación y así obtener funciones avanzadas para trabajar con tu casilla desde el móvil. Si actualmente te encuentras utilizando la configuración nativa de iOS para descargar correos electrónicos, notarás una gran diferencia en el uso diario.
No olvides que para utilizar Outlook.com en iPhone debes contar con el sistema operativo iOS 7.0 o con una versión superior.