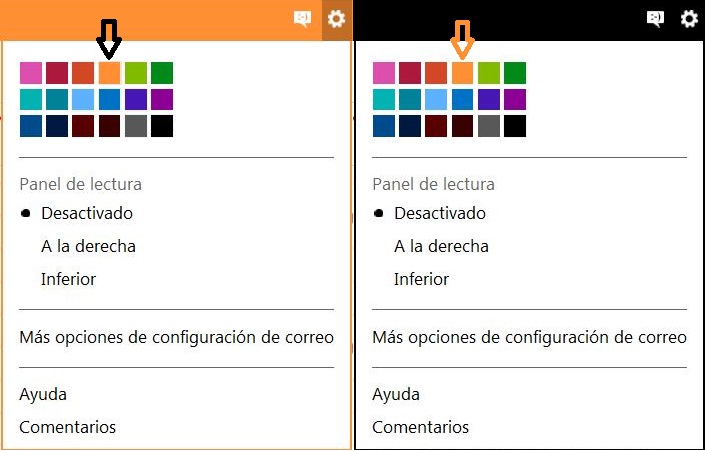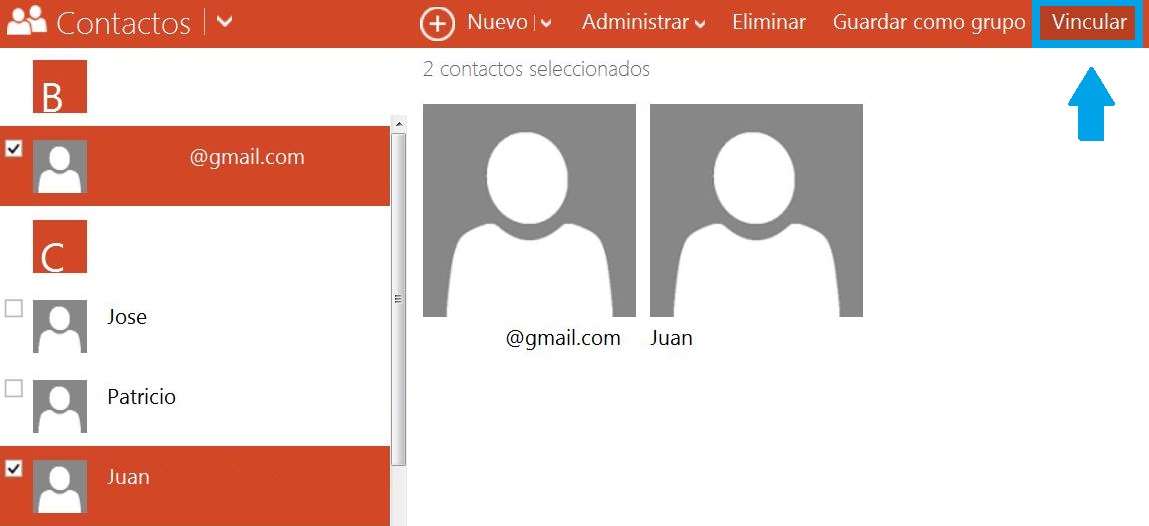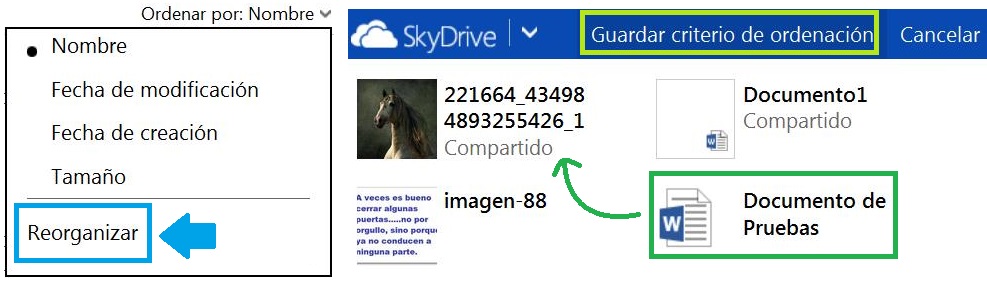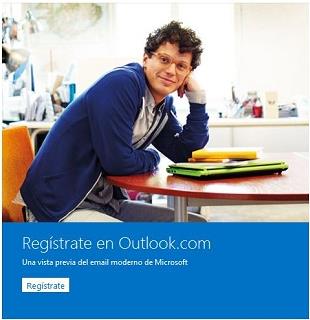Muchos usuarios ya saben configurar el color de Outlook.com, sin embargo otros menos experimentados desconocen la existencia de esta opción. Básicamente Outlook.com nos permite establecer en forma personalizada un color base para su entorno.
Del mismo modo que los apartados de Contactos, Calendario y SkyDrive poseen un color característico y diferente al de Outlook.com, podremos modificar a este último según nuestros gustos. Incluso, podemos hacer que se iguale a algunos de los demás.
Acerca de configurar el color de Outlook.com
Debemos saber que podemos realizar estos cambios sin temor a equivocarnos. Esto gracias a que podemos hacerlo cuantas veces queramos y siempre volver al color original de Outlook.com, este se encuentra etiquetado como azul claro.
Inicialmente las opciones para configurar el color de Outlook.com eran 12 diferentes, con el tiempo este número se amplió a 18. Ahora contamos con estilos más claros, otros más oscuros y también existen colores fuertes que no pasan desapercibidos.
Cómo configurar el color de Outlook.com
Para esto iniciamos sesión con nuestra casilla de correo Outlook.com, la misma que vamos a configurar y personalizar. A continuación accedemos al menú con forma de rueda dentada, en color blanco y ubicado en la esquina superior derecha de la pantalla.
Inmediatamente podremos observar diferentes opciones y, en la parte superior, recuadros en diferentes colores. Estos son los comandos que nos permitirán modificar el color de la plantilla. Basta con pasar el mouse por encima de cada uno para obtener una vista previa del resultado final. Cuando estemos listos hacemos clic sobre el color deseado.
Configurar el color de Outlook.com es simple y nos permite alternar entre cada estilo de manera rápida.