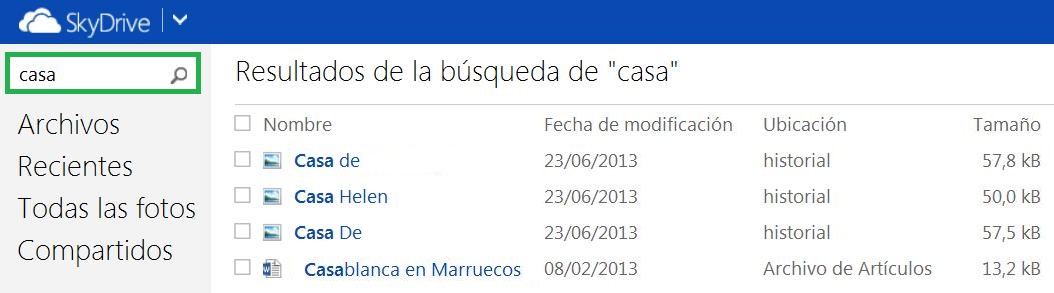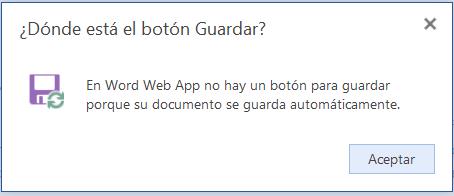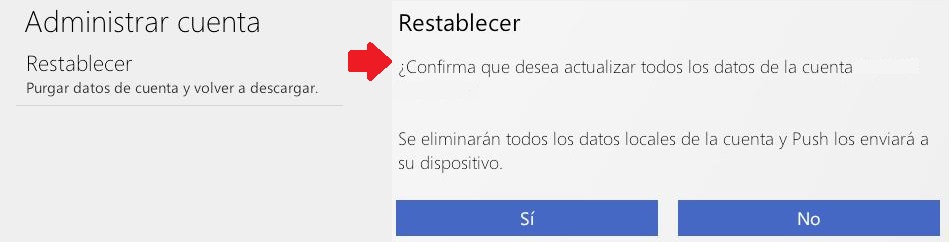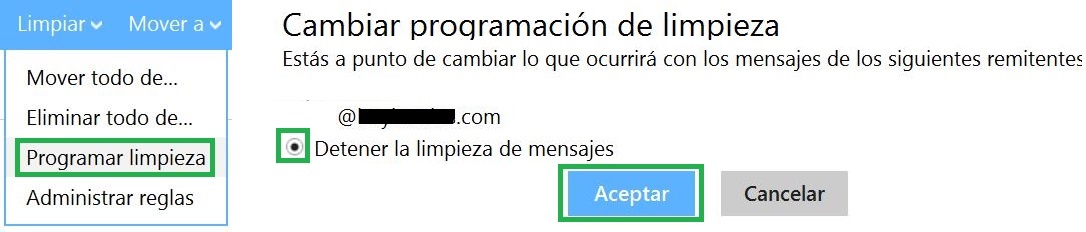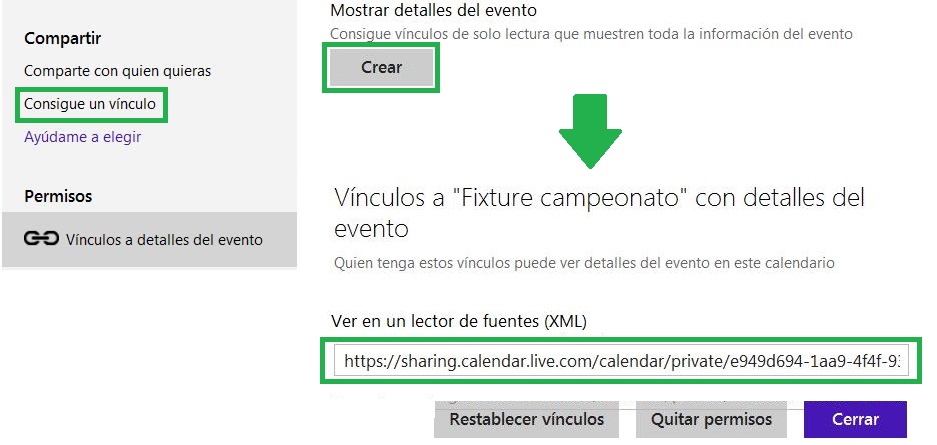Hallar archivos en SkyDrive mediante la utilización del buscador puede resultar una tarea muy simple. Su uso se vuelve indispensable para los usuarios que almacenan archivos constantemente en este servicio online.
El buscador es una forma amigable que tenemos para encontrar documentos dentro de SkyDrive. A continuación vamos a conocer un poco más sobre el asunto.
Problemas para hallar archivos en SkyDrive
Los problemas para hallar archivos en SkyDrive suelen presentarse cuando tenemos grandes cantidades de documentos almacenados. Nuestro espacio en la nube se comporta de manera muy similar a nuestro disco local. Es decir, almacena archivos ordenándolos en una estructura de carpetas conocida como árbol.
Cuando dicha estructura no está debidamente ordenada e identificada con nombres fácilmente reconocibles resulta difícil hallar lo que buscamos. La herramienta que nombramos como buscador de SkyDrive resulta ideal para estos casos.
Cómo hallar archivos en SkyDrive
Para poder hallar archivos en SkyDrive debemos iniciar sesión con nuestra casilla de correo y dirigirnos a este apartado. En un futuro su nombre cambiará por OneDrive y es bueno tenerlo en cuenta desde este momento.
En la esquina superior izquierda podemos observar un campo de texto con un icono con forma de lupa a su derecha. Esta sección se encuentra justo por debajo del logo de SkyDrive. Sólo tenemos que ingresar el término de búsqueda que deseamos hallar. Posteriormente presionamos Intro para hacer efectiva la búsqueda.
Los resultados serán visibles en el panel derecho de SkyDrive. La búsqueda se lleva a cabo analizando todos los documentos almacenados en SkyDrive y no sólo la carpeta en la cual nos encontramos actualmente.
Con esta herramienta hallar archivos en SkyDrive se vuelve un tarea rápida de llevar a cabo por cualquier usuario de este servicio.