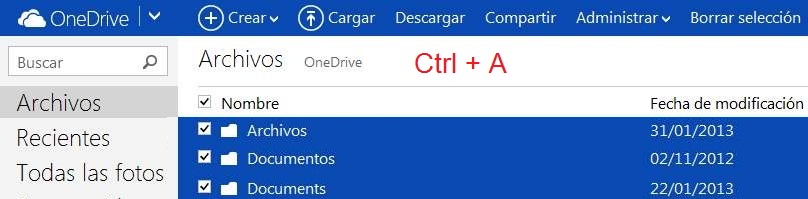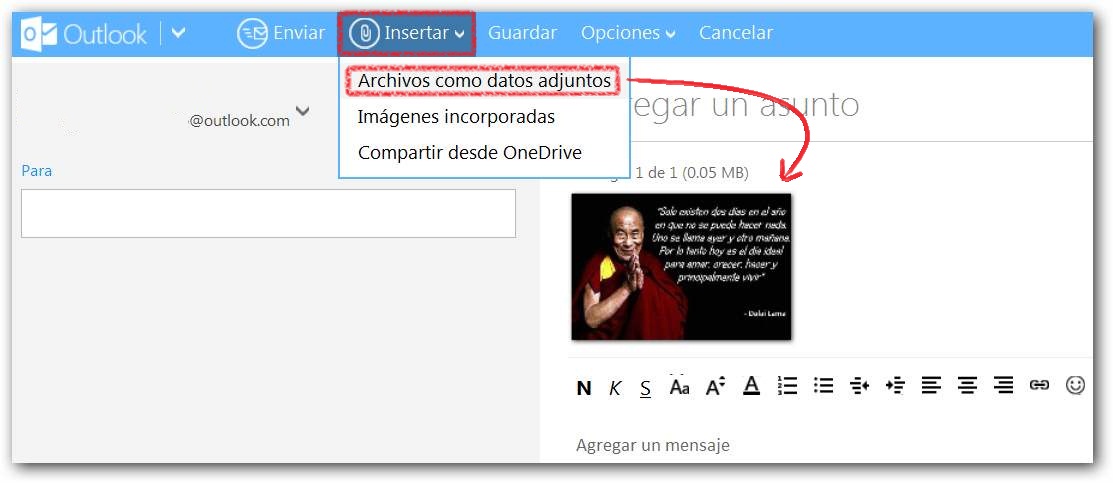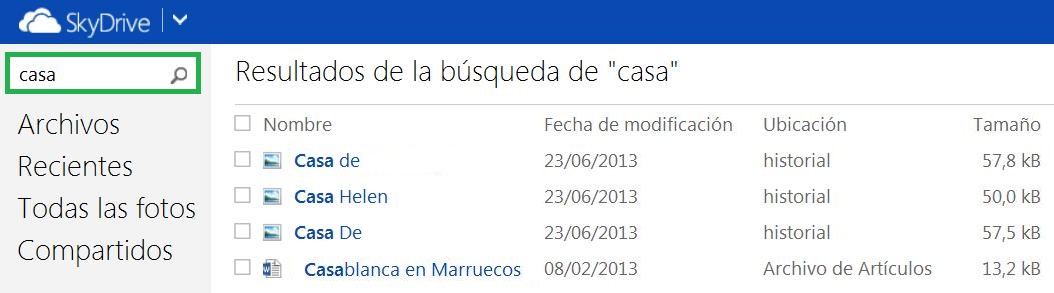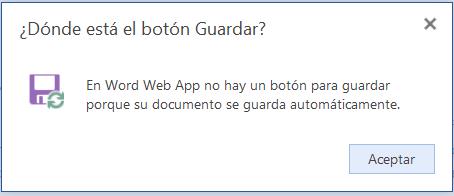Los archivos de Word Online se comportan de forma muy similar a la versión tradicional de esta aplicación (para escritorio).
![]() Una vez que generamos un nuevo documento de Word, este se almacena para su apertura posterior.
Una vez que generamos un nuevo documento de Word, este se almacena para su apertura posterior.
Cada documento de Word creado de forma online estará disponible para su visualización o edición en cualquier momento.
Dónde se guardan los archivos de Word Online
Tal vez, el mayor inconveniente de Word Online radica también en una de sus principales ventajas. A diferencia de la versión de escritorio de Microsoft Word, Word Online se encarga de guardar los documentos de forma automática. Esto podemos comprobarlo con solo ingresar a la versión del navegador de Word y observar la inexistencia de un botón de guardado.
Al mismo tiempo, los usuarios no pueden determinar de una forma sencilla Cuál es la ubicación de los documentos que están editando. A continuación vamos a conocer más detalles al respecto junto con la carpeta de guardado por defecto de OneDrive.
Antes de seguir adelante debemos indicar que esta configuración sólo será congruente si mantenemos como lugar de guardado OneDrive y no hemos configurado otro diferente por ejemplo, Dropbox.
Dónde encuentro los archivos de Word Online
Para poder hallar los archivos de Word Online debemos dirigirnos a OneDrive, para esto debemos iniciar sesión en Outlook.com o acceder directamente a OneDrive.com y proporcionar las credenciales válidas.
Una vez dentro nos desplazaremos hasta la carpeta «Documentos» allí podremos observar todos los documentos creados recientemente. Estos se ordenan de forma automática según el criterio establecido. Además, el nombre suele establecerse de forma automática como «Documento» seguido de un número secuencial.
Tal como podemos ver, la carpeta en la cual se almacenan los archivos de Word Online es muy simple de ubicar, sólo debemos estar al tanto del contenido de nuestro espacio en la nube y, en caso de ser necesario, recurrir al buscador.