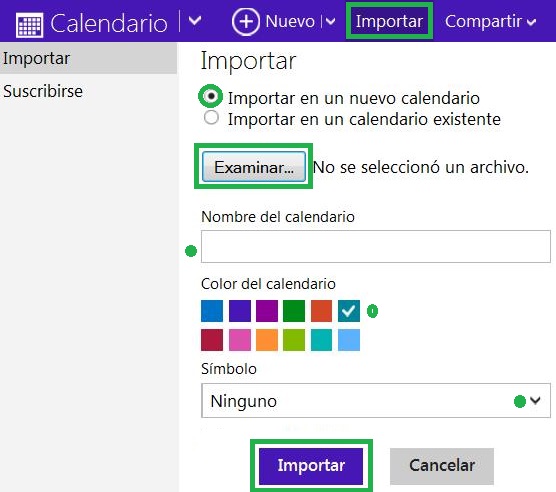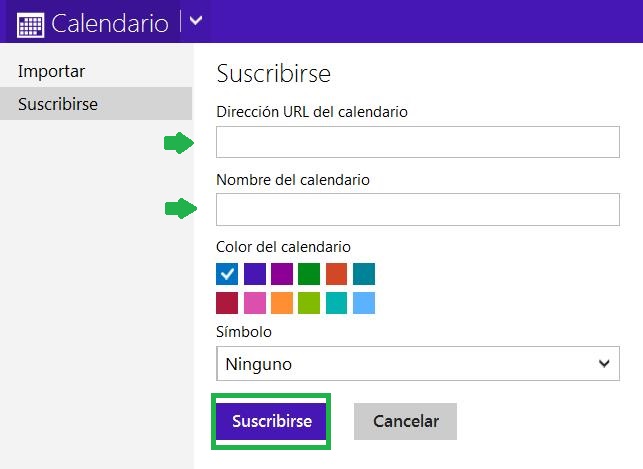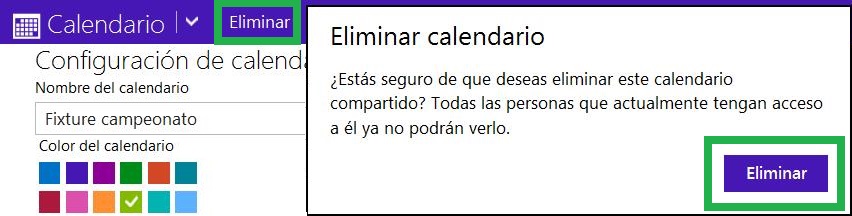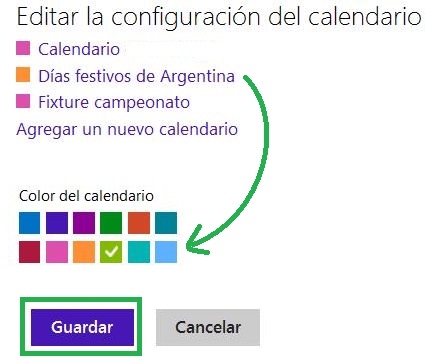A la hora de desear importar un calendario en Outlook.com debemos realizar una serie de pasos predefinidos que resulta relativamente simples para usuarios avanzados. Sin embargo, importar cualquier tipo de calendario conlleva cierta pericia y conocimiento que, para personas poco experimentadas, puede ser poco claro.
Cómo importar un calendario en Outlook.com
El procedimiento que veremos aquí es el más común y supone contar con el archivo del calendario almacenado en nuestro ordenador. Uno de los formatos más comunes es conocido como «ICS», sin embargo Outlook.com es compatible con el resto.
Para comenzar accedemos a nuestra casilla de correo y luego nos dirigimos al apartado del calendario. En la barra superior derecha de la pantalla encontraremos la opción «Importar».
En el nuevo formulario que aparece ante nosotros debemos, primeramente, escoger si deseamos que la información genere un nuevo calendario o que se fusione con uno ya existente. Para nuestro caso vamos a elegir crear un nuevo calendario. Luego buscamos el archivo en nuestro ordenador presionando sobre la opción «Examinar». Ya sólo resta escoger un nombre, un color, el símbolo que lo identifique y presionar «Importar».
La acción sólo tarda unos instantes en llevarse a cabo y dará por resultado un nuevo calendario con el contenido que hemos deseado importar. Desde este momento el nuevo calendario actúa como cualquiera de los demás creados manualmente. Podremos entonces borrar, crear y modificar sus entradas.
Consideraciones sobre importar un calendario en Outlook.com
Al importar un calendario en Outlook.com obtendremos todas las entradas que se encuentren en el archivo. Esta opción resulta de gran utilidad ya que aportaremos una gran cantidad de información en nuestra cuenta. Sin embargo, de esta forma estamos obteniendo una impresión estática sobre dicho calendario y no obtendremos actualizaciones posteriores como si sucede cuando nos suscribimos.
Esta diferencia puede resultar fundamental a la hora de escoger que método utilizar. Por supuesto, siempre es posible volver a importar el mismo calendario actualizado, eliminando previamente la versión anterior o anticuada.
Como pueden observar, importar un calendario en Outlook.com, tiene una diferencia sustancial sobre suscribirnos a ellos.