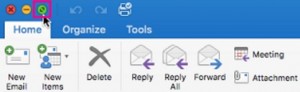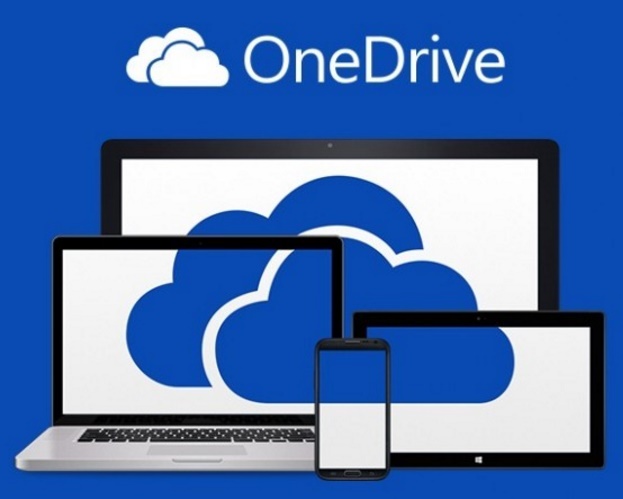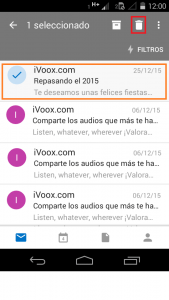Skype acaba de anunciar la posibilidad de realizar videoconferencias en grupo con Windows 10 Mobile, iOS y Android.
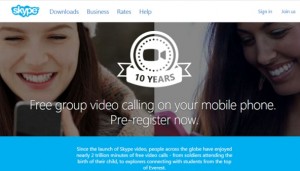 Una característica que hasta el momento no había sido implementada y que en la actualidad está en su fase de prueba.
Una característica que hasta el momento no había sido implementada y que en la actualidad está en su fase de prueba.
Las videoconferencias grupales son una de las mayores demandas por parte de los usuarios. Hasta el momento sólo pueden ser realizadas desde un Smartphone aquellas que tienen como participantes hasta dos miembros.
En la actualidad estas comunicaciones grupales sólo pueden ser llevadas a cabo desde la versión tradicional de Skype para ordenadores. No obstante, su llegada a dispositivos móviles se viene retrasando desde hace ya varios años.
Cuando estará disponible la función de videollamadas grupales en móviles
La función puede ser accedida por los usuarios en la actualidad. Para esto es necesario inscribirse en un pre registro. De forma posterior se aprobará individualmente a aquellos usuarios que estén capacitados para acceder a la versión beta de esta funcionalidad.
El objetivo de realizar este tipo de acceso selectivo a las videollamadas grupales desde dispositivos móviles es claro, no todos los smartphones están capacitados para la exigencia de una función tal.
Cuando los usuarios son seleccionados recibirán un mensaje junto con la activación automática de la nueva función.
De forma posterior, y una vez superada la etapa beta, estos se habilitarán para todos los usuarios de forma unánime. Por supuesto, debemos contar con Windows 10 Mobile, iOS o Android como sistema operativo de nuestro dispositivo móvil.
Más sobre las videollamadas grupales para móviles
Si bien no existen mayores detalles sobre fechas o las características que tendrá este sistema, Skype ha anunciado que su lanzamiento coincide con los 10 años de la aplicación.
Si bien Skype fue desarrollado desde el año 2003, su implementación llegada al público se demoró algunos años más y es por ello que se considera que está cumpliendo una década en el año 2016.
Al parecer muy pronto veremos esta opción como una más entre las tantas con las que ya dispone Skype y seguramente encontraremos anuncios de otras características que agregarán más y más funcionalidades tanto la versión tradicional como móvil de la aplicación.