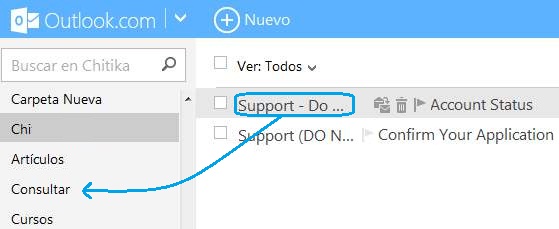A partir de ahora podremos utilizar filtros de video para Skype en iOS.
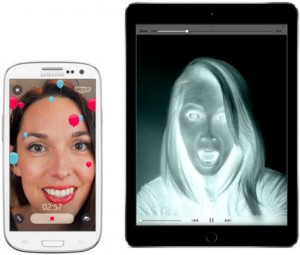 Estamos hablando de una serie de efectos que es posible aplicar en cada uno de los videos que estamos por enviar a través de la aplicación Skype en su versión para iOS (iPhone y iPad).
Estamos hablando de una serie de efectos que es posible aplicar en cada uno de los videos que estamos por enviar a través de la aplicación Skype en su versión para iOS (iPhone y iPad).
Esta característica puede ser considerada menor por muchos usuarios, no obstante resulta ideal para los jóvenes a la hora de comunicarse. Además, se utilizan las características avanzadas del hardware y el software de los dispositivos de Apple con la edición de video que se lleva a cabo.
Cómo obtener los filtros de video para Skype en iOS
Para poder obtener los filtros de video para Skype en iOS simplemente debemos actualizar nuestra aplicación a la versión más reciente. Por supuesto, para esto debemos dirigirnos a la tienda de aplicaciones de Apple y allí realizar la actualización correspondiente.
Sólo podremos acceder a esta característica si contamos con un dispositivo Apple (iPhone, iPad o iPod Touch).
Una vez terminada la actualización podremos encontrar las nuevas opciones para aplicar filtros a nuestros videos. Estos incluyen la polarización, el pixelado, efecto de rayos X, efecto espejo o la añadidura de imágenes en el video.
No funcionan los filtros de video
No obstante, a pesar de que esta característica funciona muy bien, es posible que encontremos ciertos inconvenientes durante su utilización.
En primer lugar debemos tener en cuenta que los videos deben haber sido realizados en nuestro dispositivo móvil para su posterior edición. Así nos aseguraremos de tener una máxima compatibilidad referida a los formatos de video existentes.
Por otra parte, los videos que podemos editar mediante la aplicación de filtros sólo pueden tener una duración de hasta tres minutos. Para videos de mayor duración debemos utilizar aplicaciones específicas para tal tarea.
Los usuarios han recibido esta nueva característica gratamente ya que no afecta al resto de las existentes en esta aplicación. Se trata de una mejora que puede ser utilizada sólo si lo deseamos y en aquellos videos pregrabados que enviemos a través del sistema de Skype.
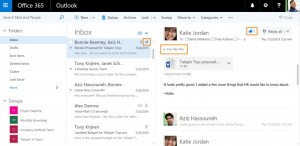 Para esto se añadirá una serie de nuevas opciones en pantalla y a la que sólo podrán acceder los usuarios de Office 365.
Para esto se añadirá una serie de nuevas opciones en pantalla y a la que sólo podrán acceder los usuarios de Office 365.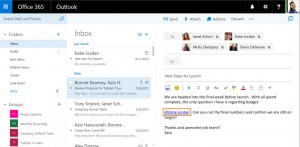 De esta forma, el intercambio de correos, se convierte cada vez más en una conversación de chat tradicional. Es por ello que las empresas deben añadir complementos como estos al servicio preexistente con el fin de dar valor agregado a sus sistemas.
De esta forma, el intercambio de correos, se convierte cada vez más en una conversación de chat tradicional. Es por ello que las empresas deben añadir complementos como estos al servicio preexistente con el fin de dar valor agregado a sus sistemas.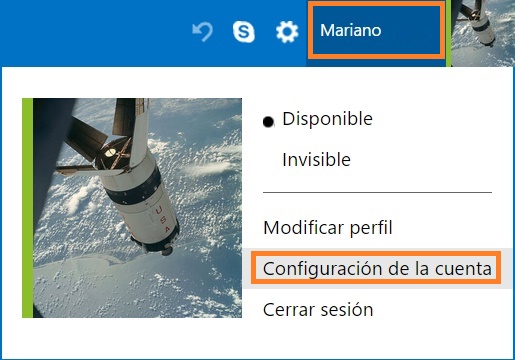 Así podremos preservar en parte la privacidad de nuestra información.
Así podremos preservar en parte la privacidad de nuestra información.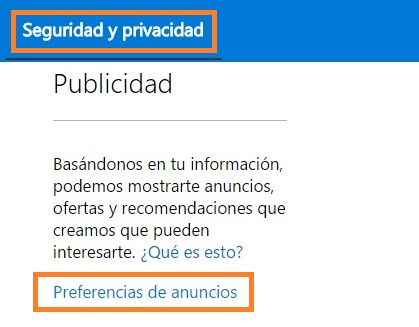 Para poder deshabilitar los anuncios personalizados en Outlook.com simplemente debemos seguir los pasos indicados a continuación.
Para poder deshabilitar los anuncios personalizados en Outlook.com simplemente debemos seguir los pasos indicados a continuación.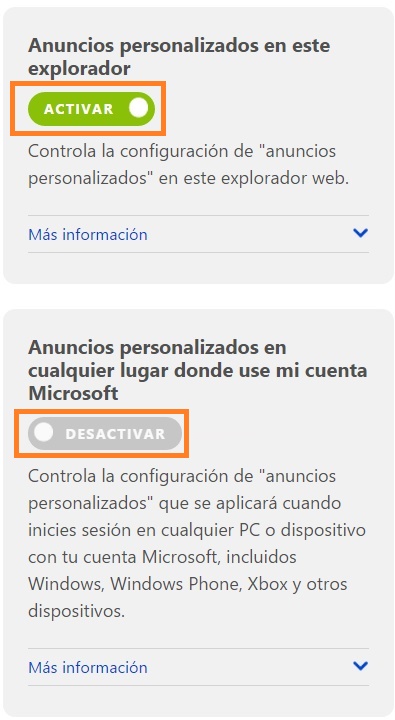 Ya en la siguiente pantalla debemos dirigirnos a la pestaña “Seguridad y Privacidad” y, desde allí, a Publicidad en donde pulsaremos “Preferencias de anuncios”.
Ya en la siguiente pantalla debemos dirigirnos a la pestaña “Seguridad y Privacidad” y, desde allí, a Publicidad en donde pulsaremos “Preferencias de anuncios”.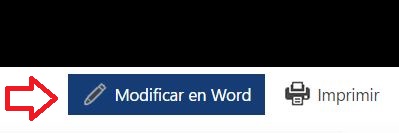 Así, directamente desde nuestro navegador, y sin la necesidad de descargar archivos de forma local, estaremos en condiciones de realizar la edición de cualquier archivo en formato PDF.
Así, directamente desde nuestro navegador, y sin la necesidad de descargar archivos de forma local, estaremos en condiciones de realizar la edición de cualquier archivo en formato PDF.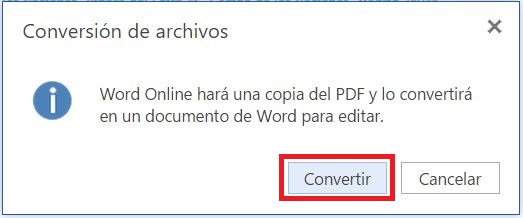 En este punto recibiremos un mensaje en pantalla que indica que Word Online hará una copia del archivo PDF convirtiéndolo al formato de Word. Confirmaremos el mensaje pulsando «Convertir».
En este punto recibiremos un mensaje en pantalla que indica que Word Online hará una copia del archivo PDF convirtiéndolo al formato de Word. Confirmaremos el mensaje pulsando «Convertir».