Una nueva característica permitirá programar una llamada a través de Skype oara iOS y Android tal como asignamos reuniones en el calendario.
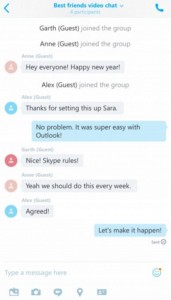 Esta es una función que pretende evitar que nos perdamos cualquier tipo de llamada a realizar a través de Skype desde nuestros dispositivos móviles.
Esta es una función que pretende evitar que nos perdamos cualquier tipo de llamada a realizar a través de Skype desde nuestros dispositivos móviles.
Así, si nos encontramos alejados en nuestro ordenador y las distracciones propias de estar fuera de la oficina aún podremos recordar la necesidad de realizar una reunión a través de Skype.
La misma podrá ser llevado a cabo como una llamada de voz o mediante una videollamadas.
Programación de llamadas en Skype para Android
La programación de llamadas en Skype para Android resulta una muy buena noticia para los usuarios que hacen un uso frecuente de esta aplicación y del calendario de Outlook.com.
Recordemos que el calendario puede ser accedido directamente desde nuestra aplicación de Outlook para Android, el mismo se sincroniza con nuestra cuenta de Outlook.com.
Una vez que una reunión haya sido agendada este pasará a formar parte de nuestro calendario como cualquier otro recordatorio. Cuando llegue el momento se nos avisará mediante una notificación en Android, un mensaje de correo electrónico o una simple alerta en nuestro calendario.
Todas estas opciones por separado o juntas a la vez según lo creamos conveniente.
Programación de llamadas en Skype para iOS
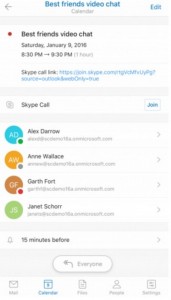 La programación de llamadas en Skype también llegará a la versión de esta aplicación para iOS.
La programación de llamadas en Skype también llegará a la versión de esta aplicación para iOS.
Por lo tanto, los usuarios de los dispositivos móviles de Apple también encontrarán con esta ventaja tan interesante.
Como novedad adicional debemos decir que, al cumplirse el momento en el cual deba ser realizada la llamada, los demás participantes de la misma recibirán un mensaje de correo electrónico originado desde nuestra cuenta. Así nadie se perderá la reunión que estaba vigente.
Esperamos que te resulte tan interesante como a nosotros esta nueva característica para programar llamadas en Skype para iOS y Android y su uso te resulte confiable, sencillo y ameno.
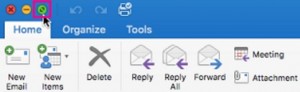
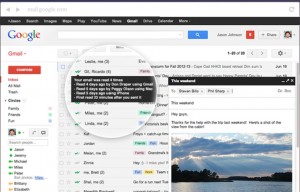

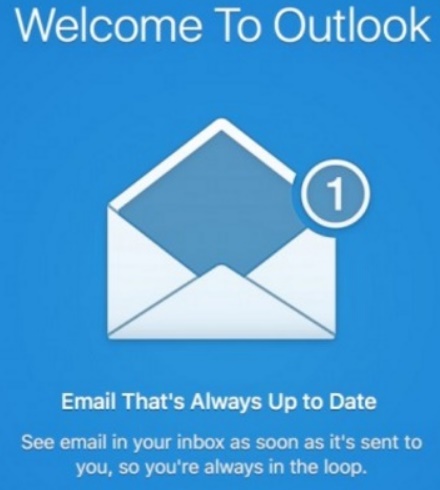 Este inconveniente afecta la usabilidad de la aplicación y, en definitiva, resulta muy molesto para quien lo padece.
Este inconveniente afecta la usabilidad de la aplicación y, en definitiva, resulta muy molesto para quien lo padece.