En las próximas semanas podremos ver nuevas modificaciones en el calendario de Outlook.com.
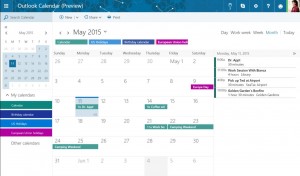 Se trata de una serie de cambios que modificarán radicalmente el aspecto de esta sección tan importante.
Se trata de una serie de cambios que modificarán radicalmente el aspecto de esta sección tan importante.
No olvidemos que el calendario ya había sido modificado para estar a tono con el nuevo Outlook.com.
Dicho cambio había resultado radical para los usuarios y muchos estuvieron en contra del nuevo aspecto ya que provenía del original Hotmail.
Este nuevo rediseño nos permite trabajar de una forma más cómoda y con un aspecto acorde a los tiempos que corren. A continuación veremos más detalles al respecto.
Modificaciones en el calendario de Outlook.com
Las modificaciones en el calendario de Outlook.com no son solamente visuales, se han añadido nuevas funciones en pantalla que antes debían ser accedidas a través de diferentes opciones de menú.
Es así entonces como podremos visualizar de forma simultánea tres paneles diferentes. Estos podrán hacerse visibles o desactivarse según la necesidad de cada usuario.
En el centro se mantendrá la vista clásica de todos los días del mes, aunque con ciertos añadidos que no estaban visibles hasta el momento.
A la izquierda veremos un nuevo panel con un campo de búsqueda, un calendario en miniatura y la posibilidad de seleccionar diferentes calendarios personalizados.
A la derecha encontramos el listado de eventos agendados para el día de la fecha, actual o la seleccionada.
Cambios en el calendario de Outlook.com
Como si esto fuese poco, los cambios en el calendario de Outlook.com pondrán a la vista opciones como «Compartir» o «Imprimir». Estas podrán ser accedidas a través de la barra superior en cualquier momento mientras nos encontramos utilizando esta herramienta.
Podremos notar la desaparición de la opción «Importar», esta quedará relegada al interior de otro menú. El resto se mantendrá tal cual como lo conocemos hasta el momento, no obstante se realizará un fuerte cambio en cuanto al aspecto visual.
Aún desconocemos la fecha exacta en la cual se realizarán los cambios en el calendario de forma definitiva. No obstante los usuarios de la versión de prueba ya pueden tener acceso a la misma.
En cuanto sea lanzada la versión para el público en general haremos una revisión a fondo de las modificaciones en el calendario de Outlook.com que han sido llevadas a cabo por el equipo de desarrollo de Microsoft.
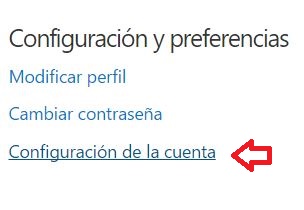 Este tutorial Outlook trata de una serie de pasos que debemos seguir con el fin de eliminar el vínculo existente entre ambas cuentas.
Este tutorial Outlook trata de una serie de pasos que debemos seguir con el fin de eliminar el vínculo existente entre ambas cuentas.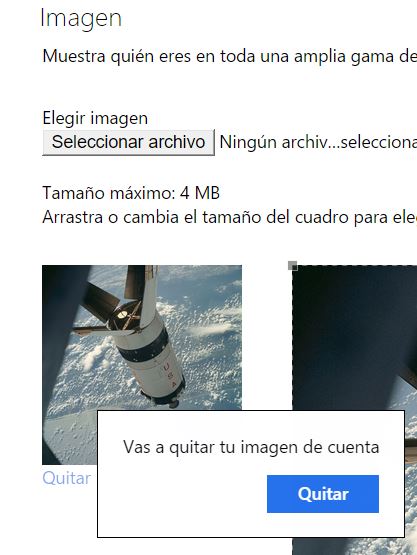 No obstante, existen ciertos pasos que debemos seguir y consideraciones a tener en cuenta.
No obstante, existen ciertos pasos que debemos seguir y consideraciones a tener en cuenta.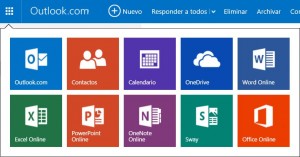 Se trata de una casilla de correo que nos dará acceso además a una cuenta Microsoft y mediante la cual podemos hacer uso de la versión online de Word.
Se trata de una casilla de correo que nos dará acceso además a una cuenta Microsoft y mediante la cual podemos hacer uso de la versión online de Word.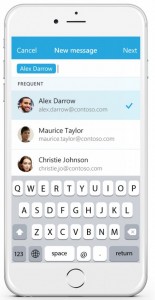 Una nueva aplicación de mensajería podría ver la luz muy pronto:
Una nueva aplicación de mensajería podría ver la luz muy pronto: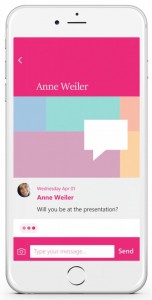 Básicamente, Send, se encargará de transmitir un mensaje desde el remitente hasta el destinatario. Se comportarán en parte como un correo electrónico y utilizará los servidores de Microsoft para tal fin. No obstante, se elimina la utilización de un «asunto» y la posibilidad de adjuntar archivos.
Básicamente, Send, se encargará de transmitir un mensaje desde el remitente hasta el destinatario. Se comportarán en parte como un correo electrónico y utilizará los servidores de Microsoft para tal fin. No obstante, se elimina la utilización de un «asunto» y la posibilidad de adjuntar archivos.