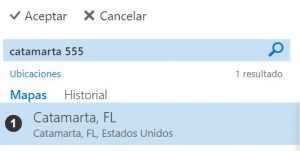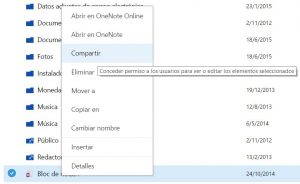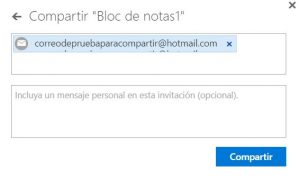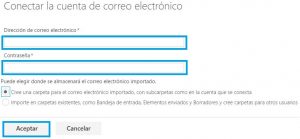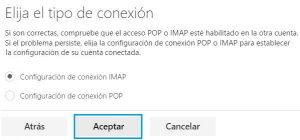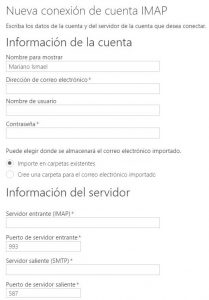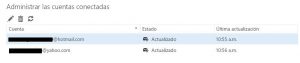El considerado widget de Outlook para Android está disponible desde los orígenes de esta aplicación.
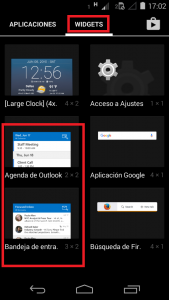 Se trata de una herramienta complementaria que nos permite visualizar información en el escritorio sin la necesidad de acceder a la aplicación de forma constante.
Se trata de una herramienta complementaria que nos permite visualizar información en el escritorio sin la necesidad de acceder a la aplicación de forma constante.
Como la mayoría de los widgets, este, debe ser configurado de forma manual para comenzar a utilizarlo. Aquí vamos a conocer los pasos a seguir para lograr implementarlo en nuestro dispositivo móvil con Android y también hablaremos sobre los datos que nos presentará en pantalla.
Configurar el widget de Outlook para Android
En primer lugar, y con el fin de poder configurar el widget de Outlook para Android correctamente debemos contar con nuestro dispositivo móvil en mano y con suficiente carga para todo el procedimiento. Además, la aplicación Outlook para Android debe encontrarse instalada de forma previa.
En este punto, y con todos los requisitos nombrados en el párrafo anterior cumplimentados, comenzaremos por acceder al menú de aplicaciones de Android. Desde allí nos dirigiremos a la pestaña “Widgets” en donde se enlistan todas las herramientas de este tipo que están disponible en base a las aplicaciones instaladas.
Desplazándonos a través de las mismas llegaremos a las que nos interesa cuyos nombres son: Agenda de Outlook y Bandeja de entrada.
Debemos mantener pulsado el widget que queramos seleccionar. Es entonces que seremos trasladados al escritorio debiendo soltar sólo cuando estemos seguros de la ubicación que le daremos en la pantalla.
Veremos a continuación la aparición de una ventana de configuraciones, la misma pretende que indiquemos a que cuenta harán referencia a los datos que se mostrarán. Cuando hayamos finalizado pulsaremos “Aceptar” dejando así la nueva herramienta visible y funcionando.
Podemos añadir otro widget en el futuro, incluso si este es de Outlook.com. También es posible mover su ubicación a través de los diferentes escritorios (en caso de que contemos con más de uno) o simplemente eliminarlo.
Es necesario aclarar que la eliminación de un widget no implica la pérdida alguna de datos. Estos se mantendrán en nuestra aplicación para poder ser consultados en cualquier momento.
De esta forma finalizamos esta guía que te enseñará como añadir un widget en Outlook para Android de una forma simple y rápida y con el menor número de pasos posible.
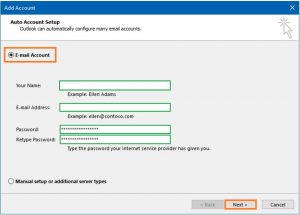
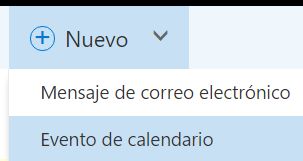 De esta forma, cada evento creado, puede llevar consigo una ubicación que corresponde a una dirección real.
De esta forma, cada evento creado, puede llevar consigo una ubicación que corresponde a una dirección real.