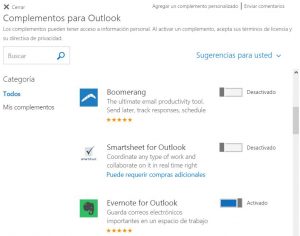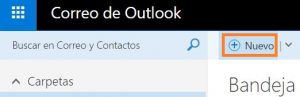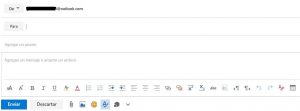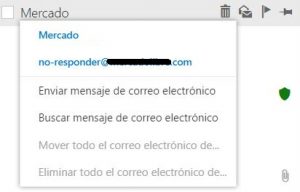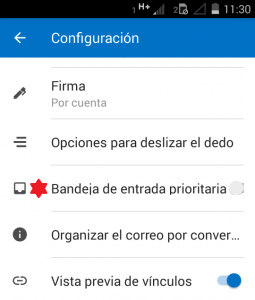Veremos aquí como podemos restaurar correos eliminados en Outlook.com. Una tarea que resulta muy simple gracias a los cambios realizados recientemente en este sistema de correos de Microsoft.
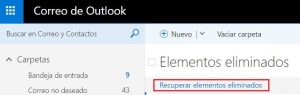 En primer lugar, y para evitar equivocaciones, debemos aclarar que nos estamos refiriendo a los mensajes que ya han sido quitados por completo de nuestra casilla.
En primer lugar, y para evitar equivocaciones, debemos aclarar que nos estamos refiriendo a los mensajes que ya han sido quitados por completo de nuestra casilla.
No estamos hablando de los correos contenidos en “Elementos eliminados”, una sección que habitualmente se conoce como la papelera.
Mediante esta opción podremos recuperar casi cualquier correo electrónico aunque debemos saber que existen ciertas limitantes ya que algunos se pierden habiendo sido borrados más allá de un determinado período de tiempo.
Consideraciones al restaurar correos eliminados en Outlook.com
Sí bien la opción para restaurar correos eliminados en Outlook.com puede resultar muy práctica existen ciertas consideraciones que debemos tener para evitar cualquier tipo de inconveniente.
En primer lugar debemos saber que estaremos devolviendo mensajes que ya no existían en nuestra casilla a su lugar de origen. En caso de que estos tengan información sensible, y otras personas cuenten con acceso a nuestra cuenta, los mismos estarán disponibles para todos.
De otra forma, queda en cada usuario el uso que le dé a esta opción. En realidad, los posibles inconvenientes resultan muy relativos y dependen en gran medida del uso que las personas le dan a sus cuentas de Outlook.com y de correo en general.
Cómo restaurar correos eliminados en Outlook.com
Comenzaremos por decir que esta tarea debe ser llevada a cabo desde la versión de navegador de Outlook.com. Por lo tanto, debemos ingresar en ella para seguir los pasos que veremos a continuación.
Una vez dentro nos dirigiremos al apartado “Elementos eliminados”. Esta sección puede ser encontrada en la barra lateral izquierda junto al resto de las carpetas que componen nuestra casilla.
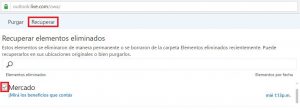 Estando ya dentro de los Elementos eliminados podremos visualizar la opción “Recuperar elementos eliminados”, la misma está en la parte superior, justo por encima del listado de correos de la papelera. Seleccionamos dicho comando para seguir adelante.
Estando ya dentro de los Elementos eliminados podremos visualizar la opción “Recuperar elementos eliminados”, la misma está en la parte superior, justo por encima del listado de correos de la papelera. Seleccionamos dicho comando para seguir adelante.
Aquí veremos la aparición de una ventana flotante donde se enlistan todos aquellos correos con la capacidad de ser recuperados. También, en caso de existir, estarán los eventos del calendario, contactos y tareas que hayamos borrado recientemente.
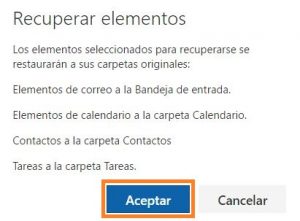 Seleccionaremos aquellas que nos interese obtener nuevamente y luego pulsaremos “Recuperar” en la barra superior.
Seleccionaremos aquellas que nos interese obtener nuevamente y luego pulsaremos “Recuperar” en la barra superior.
Finalmente recibiremos un mensaje donde se nos indica que los mensajes se enviarán a la Bandeja de entrada, los eventos del calendario aquel calendario donde corresponda, las entradas de contactos a la sección correspondiente y las tareas a la carpeta de tareas por defecto.
Tal como podemos ver, la opción para restaurar correos eliminados en Outlook.com, ha sido modificada se encuentra mucho más flexible para los usuarios.