Ahora podremos disfrutar Skype para Office Online, directamente desde la pantalla donde estamos trabajando con nuestros documentos.
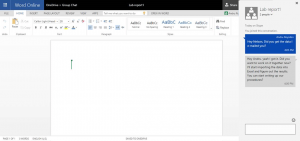 Se trata de una actualización que era de esperar y que su lanzamiento era cuestión de tiempo.
Se trata de una actualización que era de esperar y que su lanzamiento era cuestión de tiempo.
Solo podemos imaginar las ventajas en cuanto a productividad que traerá el poder utilizar Skype mientras nos encontramos trabajando en Office Online. Recordemos que todo esto se realizará desde el navegador de internet y sin la necesidad de tener más aplicaciones instaladas en nuestro ordenador.
Cómo funciona Skype en Office Online
La versión de Skype lanzada para Office Online es similar a la que encontramos en Outlook.com. No obstante, existen ciertas ventajas que vamos a conocer a continuación.
Por una parte, las conversaciones quedarán registradas tal como lo hace el historial de Skype.
Sin embargo, este historial también irá asociado al documento en cuestión permitiéndonos rever todo lo conversado acerca del mismo.
La realización de videoconferencias y llamadas de voz quedarán inhabilitadas en un primer momento llegando de forma posterior cuando se haya probado su efectividad.
No funciona Skype para Office Online
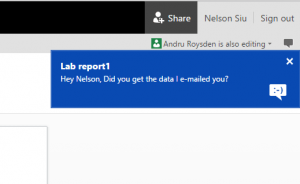 Sí aun no puedes acceder a Skype desde Office Online deberás aguardar hasta que esté disponible en tu país. El lanzamiento se lleva a cabo de forma gradual y evaluando el resultado entre un número acotado de usuarios.
Sí aun no puedes acceder a Skype desde Office Online deberás aguardar hasta que esté disponible en tu país. El lanzamiento se lleva a cabo de forma gradual y evaluando el resultado entre un número acotado de usuarios.
Es de esperar que en las próximas semanas y meses los usuarios de todas las regiones puedan acceder a esta ventaja sin mayores complicaciones.
Tenemos a Skype para Office Online, una aplicación de comunicación que cada vez llega a más espacios, plataformas y sistemas, solo resta aguardar para saber cuáles serán los próximos movimientos por parte de Microsoft.
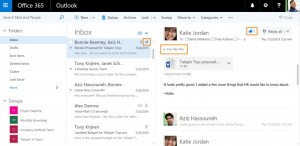 Para esto se añadirá una serie de nuevas opciones en pantalla y a la que sólo podrán acceder los usuarios de Office 365.
Para esto se añadirá una serie de nuevas opciones en pantalla y a la que sólo podrán acceder los usuarios de Office 365.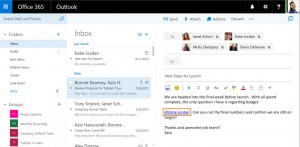 De esta forma, el intercambio de correos, se convierte cada vez más en una conversación de chat tradicional. Es por ello que las empresas deben añadir complementos como estos al servicio preexistente con el fin de dar valor agregado a sus sistemas.
De esta forma, el intercambio de correos, se convierte cada vez más en una conversación de chat tradicional. Es por ello que las empresas deben añadir complementos como estos al servicio preexistente con el fin de dar valor agregado a sus sistemas.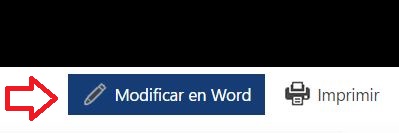 Así, directamente desde nuestro navegador, y sin la necesidad de descargar archivos de forma local, estaremos en condiciones de realizar la edición de cualquier archivo en formato PDF.
Así, directamente desde nuestro navegador, y sin la necesidad de descargar archivos de forma local, estaremos en condiciones de realizar la edición de cualquier archivo en formato PDF.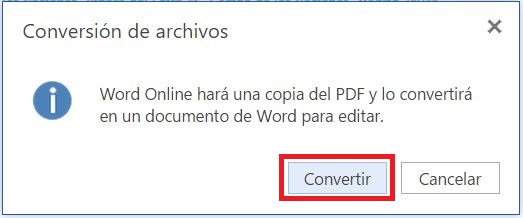 En este punto recibiremos un mensaje en pantalla que indica que Word Online hará una copia del archivo PDF convirtiéndolo al formato de Word. Confirmaremos el mensaje pulsando «Convertir».
En este punto recibiremos un mensaje en pantalla que indica que Word Online hará una copia del archivo PDF convirtiéndolo al formato de Word. Confirmaremos el mensaje pulsando «Convertir».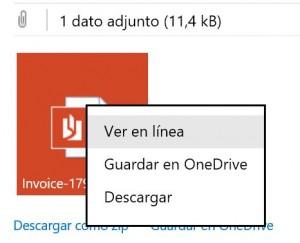 Nos referimos a la posibilidad de abrir documentos de Office directamente desde el navegador cuando estos son recibidos a través de correos electrónicos en nuestra casilla.
Nos referimos a la posibilidad de abrir documentos de Office directamente desde el navegador cuando estos son recibidos a través de correos electrónicos en nuestra casilla.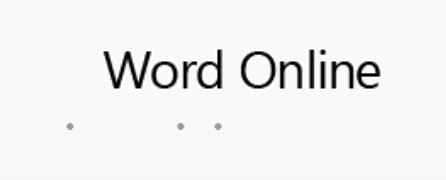 De esta forma seremos trasladados a una nueva pantalla, se abrirá en nuestro navegador una pestaña por separado. Allí, dependiendo del documento que estemos abriendo nos encontraremos en el entorno de cualquiera de las aplicaciones de Office Online.
De esta forma seremos trasladados a una nueva pantalla, se abrirá en nuestro navegador una pestaña por separado. Allí, dependiendo del documento que estemos abriendo nos encontraremos en el entorno de cualquiera de las aplicaciones de Office Online.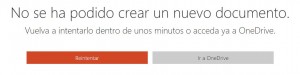 Pueden deberse a diferentes motivos. Aquí vamos a plantear un tipo de error muy frecuente que resulta un verdadero inconveniente a la hora de comenzar a trabajar.
Pueden deberse a diferentes motivos. Aquí vamos a plantear un tipo de error muy frecuente que resulta un verdadero inconveniente a la hora de comenzar a trabajar.