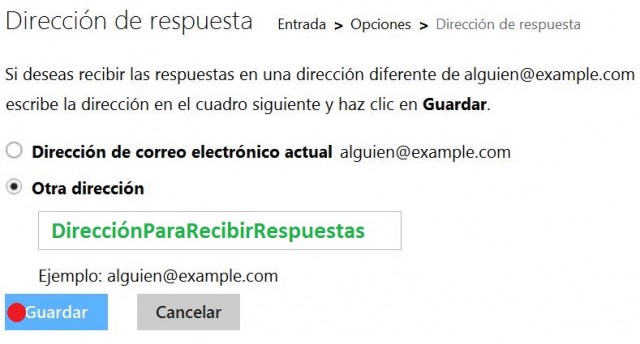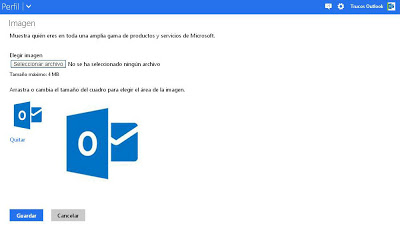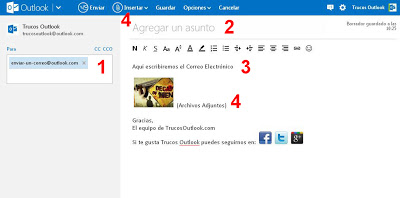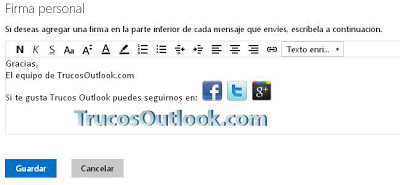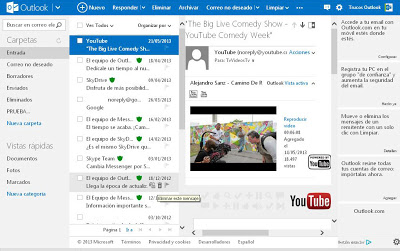Por sí no estabas enterado es posible configurar la dirección de respuesta en Outlook.com. Cómo una muestra más de la flexibilidad y opciones avanzadas que posee Outlook.com, somos capaces de direccionar las respuestas recibidas según nuestra necesidad. El concepto es más sencillo de lo que parece, se trata de que cada vez que envías un correo electrónico existe la posibilidad de recibir una respuesta y, en base a esto, podemos indicar en que casilla recibirla.
Cambiar la dirección de respuesta en Outlook.com
Para comenzar con esta modificación deberás contar con dos casillas de correo, una será la que configuremos y la otra la indicada para recibir las respuestas.
Inicia sesión en tu cuenta de correo a configurar; una vez ingreses selecciona el ícono con forma de engranaje en color blanco y en su interior «Mas opciones de configuración de correo». En el grupo «Escribir correo electrónico» selecciona «Dirección de respuesta«.
Indicar la dirección de respuesta en Outlook.com
Para configurar tu propia dirección de respuesta alternativa, haz clic en «Otra dirección» y luego escribe la dirección de tu otra casilla, en la que recibirás dichos correos.
Se trata, sin lugar a dudas, de una función avanzada que debe ser utilizada con precaución, nunca ingreses direcciones que no sean de tu propiedad o de confianza. Además, todas las personas que deseen responder lo harán a la casilla que indiques, pero no podrán elegir hacerlo a la dirección habitual.
En caso de no quedar satisfecho con los cambios siempre podrás revertirlos ingresando en la misma configuración y marcando «Dirección de correo electrónico actual».