Existen diferentes opciones de Skype para Outlook.com:
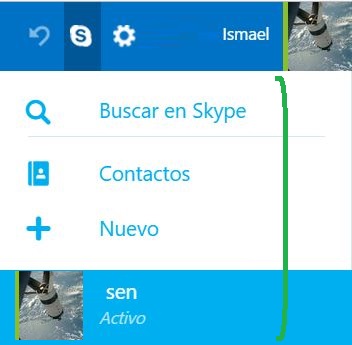 Pueden ser encontradas directamente en nuestra bandeja de entrada y aquí las vamos a detallar.
Pueden ser encontradas directamente en nuestra bandeja de entrada y aquí las vamos a detallar.
Se trata de todo aquellos comandos que están a nuestro alcance y que han sido añadidos recientemente con la nueva versión de Skype para Outlook.com.
Los usuarios han recibido una actualización en el entorno de Outlook.com en las últimas semanas.
Si bien la mayoría de los comandos y objetos se encuentran en la misma ubicación, el chat cambió radicalmente. Revisemos los principales comandos que podemos utilizar en dicha versión de Skype.
Comandos en Skype para Outlook.com
Encontraremos en Skype para Outlook.com diferentes secciones en donde cada una posee una función específica. Estas pueden dividirse en el Buscador, los Contactos, el comando para una Nueva conversación y la sección de Chat recientes.
Buscador, nos permite realizar una búsqueda entre los contactos actualmente registrados en nuestra cuenta. Además, nos brindará la posibilidad de añadir nuevos recurriendo a la base de datos de Skype.
Contactos se utiliza para acceder al listado completo de contactos agendados. Allí podemos verificar cada una de las personas que están actualmente disponibles.
Nueva conversación, desde aquí es posible buscar la o las personas que participarán de una nueva conversación. Es posible además realizar chats grupales o conversaciones de grupo (incluyendo videollamadas y conversaciones de voz).
Chat recientes da la posibilidad de verificar cada una de las conversaciones que hemos mantenido recientemente con diferentes contactos de nuestra cuenta. Recurre a esta sección para poder ver el historial de chat reciente y enviar un nuevo mensaje a los participantes de los mismos.
Skype para Outlook.com
El potencial de Skype para Outlook.com es muy grande y los usuarios no saben. Es por ello que aprovechar las características que nos brinda la aplicación web es una de las mejores decisiones que podemos tomar.
El solo hecho de poder acceder de forma simultánea a nuestra bandeja de entrada y a uno de los sistemas de mensajería más avanzados de la actualidad sea es una ventaja en sí misma. A esto debemos sumarle que podemos utilizar el mismo usuario y contraseña en ambos servicios.
A medida que Skype para Outlook.com siga desarrollándose y evolucionando podremos notar un número importante de funciones que encontraremos en un mismo lugar.
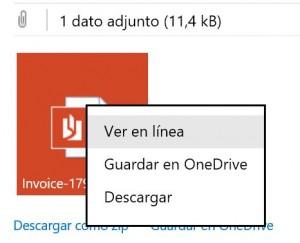 Nos referimos a la posibilidad de abrir documentos de Office directamente desde el navegador cuando estos son recibidos a través de correos electrónicos en nuestra casilla.
Nos referimos a la posibilidad de abrir documentos de Office directamente desde el navegador cuando estos son recibidos a través de correos electrónicos en nuestra casilla.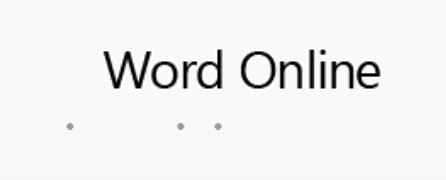 De esta forma seremos trasladados a una nueva pantalla, se abrirá en nuestro navegador una pestaña por separado. Allí, dependiendo del documento que estemos abriendo nos encontraremos en el entorno de cualquiera de las aplicaciones de Office Online.
De esta forma seremos trasladados a una nueva pantalla, se abrirá en nuestro navegador una pestaña por separado. Allí, dependiendo del documento que estemos abriendo nos encontraremos en el entorno de cualquiera de las aplicaciones de Office Online.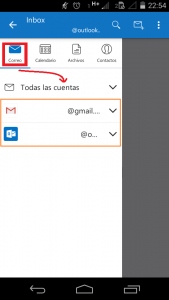 Recuerda que Outlook para Android nos permite configurar diferentes cuentas de correo provenientes de distintos servicios.
Recuerda que Outlook para Android nos permite configurar diferentes cuentas de correo provenientes de distintos servicios.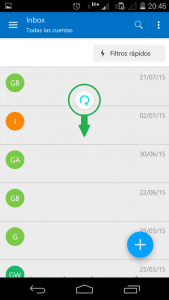 Nos referimos a un procedimiento manual que podemos llevar a cabo y que se ha implementado en las últimas versiones de la aplicación para dispositivos móviles.
Nos referimos a un procedimiento manual que podemos llevar a cabo y que se ha implementado en las últimas versiones de la aplicación para dispositivos móviles.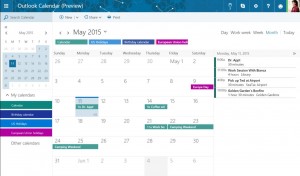 Se trata de una serie de cambios que modificarán radicalmente el aspecto de esta sección tan importante.
Se trata de una serie de cambios que modificarán radicalmente el aspecto de esta sección tan importante.