Actualmente, y a partir de la nueva versión, es posible añadir contactos en Skype para Outlook.com.
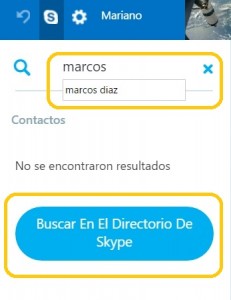 De esta forma ya no es necesario contar con otra versión de Skype para agregar contactos. Todo esto puede ser realizado desde la versión online de Outlook.com.
De esta forma ya no es necesario contar con otra versión de Skype para agregar contactos. Todo esto puede ser realizado desde la versión online de Outlook.com.
Aquí vamos a conocer los pasos para buscar contactos y enviar la invitación correspondiente que nos permitirá comenzar la conversación.
Contactos en Skype para Outlook.com
Los contactos en Skype para Outlook.com se comportan de forma similar al del resto de las versiones.
Una vez invitados, deberá aguardarse hasta la aceptación por parte de los mismos.
Cuando añadimos un contacto en cualquiera de las versiones de Skype estos estarán disponibles para comunicarnos desde las demás.
Cómo añadir contactos en Skype para Outlook.com
Antes de comenzar, y poder conocer cómo añadir contactos en Skype para Outlook.com, debemos acceder a este sistema de correos electrónicos online de Microsoft.
Una vez dentro pulsamos la opción con forma de lupa ubicada en la barra lateral derecha.
Esto dará paso a una nueva ventana donde introduciremos el nombre del contacto o su usuario.
Entre los resultados veremos los contactos existentes en nuestra cuenta y una opción adicional:
“Buscar En El Directorio De Skype”, la pulsamos para seguir adelante.
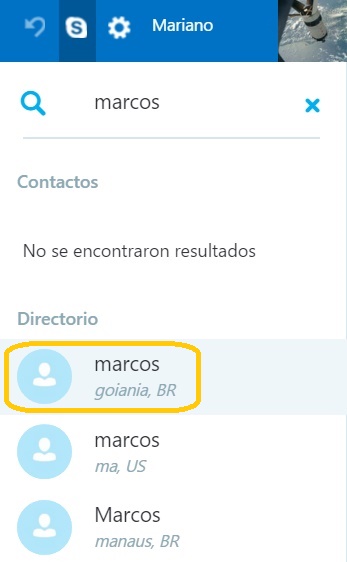 El sistema buscará entonces entre toda su base de datos, podremos entonces seleccionar a la persona indicada.
El sistema buscará entonces entre toda su base de datos, podremos entonces seleccionar a la persona indicada.
En este punto ya solo resta pulsar “Agregar A Contactos”.
Así será enviada la invitación correspondiente para ponernos en contacto.
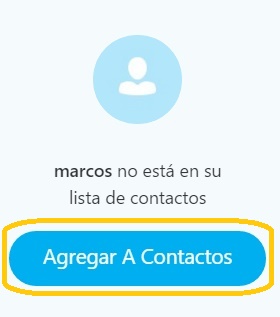 Estos pasos, tal como se puede ver, son muy simples de llevar a cabo. No obstante, deben ser realizados en el orden correcto.
Estos pasos, tal como se puede ver, son muy simples de llevar a cabo. No obstante, deben ser realizados en el orden correcto.
Podremos agregar tantos contactos como sea necesario y solo nos pondremos en contacto con los mismos cuando acepten la invitación.
Terminamos entonces de añadir contactos en Skype para Outlook.com según las opciones existentes actualmente en esta aplicación online.
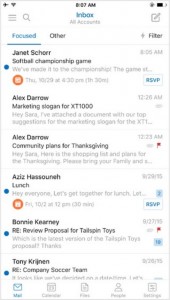 Es, sin lugar a dudas, una de las versiones más completas y modernas que existen actualmente en el mercado de apps móviles.
Es, sin lugar a dudas, una de las versiones más completas y modernas que existen actualmente en el mercado de apps móviles.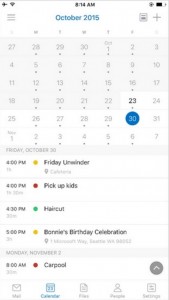 Sí aun no instalaste Outlook para iOS te recomendamos hacerlo, sobre todo sí posees una cuenta de correo en Outlook.com. No obstante, funciona muy bien para otros servicios de correo electrónico Online (Gmail, Yahoo Mail, etc.).
Sí aun no instalaste Outlook para iOS te recomendamos hacerlo, sobre todo sí posees una cuenta de correo en Outlook.com. No obstante, funciona muy bien para otros servicios de correo electrónico Online (Gmail, Yahoo Mail, etc.).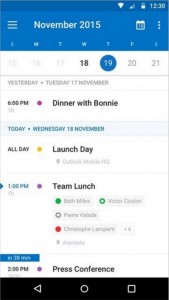
 Esta característica no puede ser editada según nuestra conveniencia en ningún momento.
Esta característica no puede ser editada según nuestra conveniencia en ningún momento.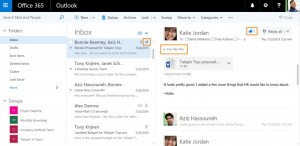 Para esto se añadirá una serie de nuevas opciones en pantalla y a la que sólo podrán acceder los usuarios de Office 365.
Para esto se añadirá una serie de nuevas opciones en pantalla y a la que sólo podrán acceder los usuarios de Office 365.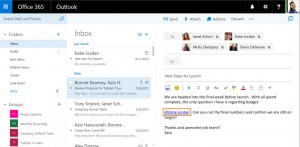 De esta forma, el intercambio de correos, se convierte cada vez más en una conversación de chat tradicional. Es por ello que las empresas deben añadir complementos como estos al servicio preexistente con el fin de dar valor agregado a sus sistemas.
De esta forma, el intercambio de correos, se convierte cada vez más en una conversación de chat tradicional. Es por ello que las empresas deben añadir complementos como estos al servicio preexistente con el fin de dar valor agregado a sus sistemas.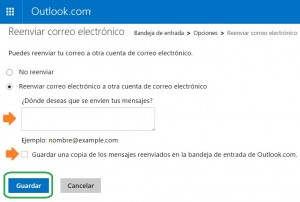 Este es un procedimiento muy habitual entre los usuarios y que permite enviar una copia automática a otra casilla del mismo propietario.
Este es un procedimiento muy habitual entre los usuarios y que permite enviar una copia automática a otra casilla del mismo propietario.