Sí lo deseamos, en la actualidad, Microsoft nos permite deshabilitar los anuncios personalizados en su sistema.
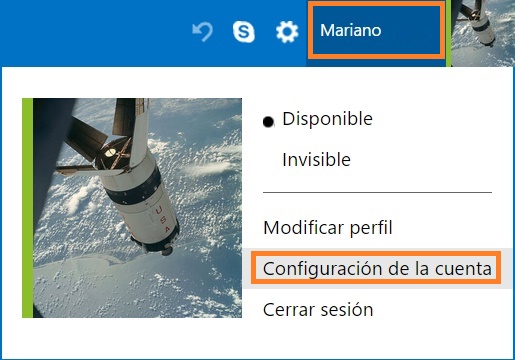 Así podremos preservar en parte la privacidad de nuestra información.
Así podremos preservar en parte la privacidad de nuestra información.
Los datos seguirán siendo recolectados, no obstante estaremos inhabilitando la utilización de los mismos para que el sistema de Microsoft muestre información personalizada.
Deshabilitar los anuncios personalizados en Outlook.com
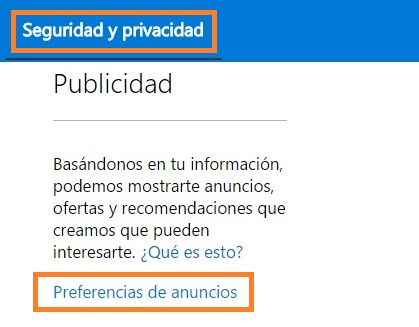 Para poder deshabilitar los anuncios personalizados en Outlook.com simplemente debemos seguir los pasos indicados a continuación.
Para poder deshabilitar los anuncios personalizados en Outlook.com simplemente debemos seguir los pasos indicados a continuación.
Como primera medida procederemos a iniciar sesión en Outlook.com de la forma tradicional. Una vez dentro desplegaremos el menú de la esquina superior derecha (el que tiene nuestro nombre y foto de perfil). En su interior seleccionamos “Configuración de la cuenta”.
Aquí el sistema suele requerir que volvamos a introducir la contraseña de nuestra cuenta. Tranquilo, es algo totalmente normal y sirve para proteger nuestra configuración de posibles intrusos.
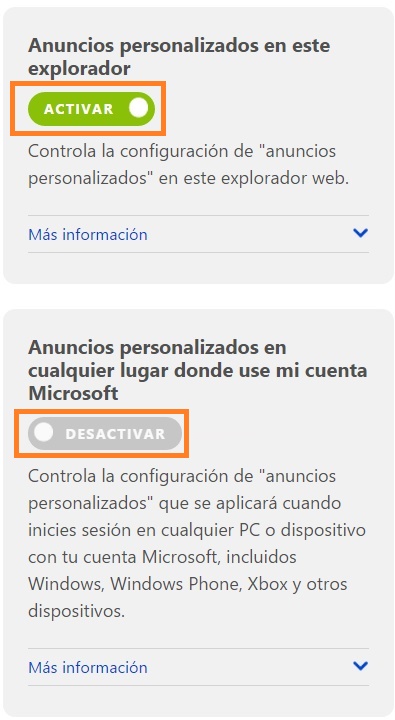 Ya en la siguiente pantalla debemos dirigirnos a la pestaña “Seguridad y Privacidad” y, desde allí, a Publicidad en donde pulsaremos “Preferencias de anuncios”.
Ya en la siguiente pantalla debemos dirigirnos a la pestaña “Seguridad y Privacidad” y, desde allí, a Publicidad en donde pulsaremos “Preferencias de anuncios”.
Finalmente nos encargaremos de indicar “Activar” o “Desactivar” los anuncios personalizados en este explorador.
Deshabilitar los anuncios personalizados en toda la cuenta
Tal como podremos ver, también es posible configurar los anuncios personalizados en cualquier lugar donde usemos la misma cuenta Microsoft incluyendo las versiones más recientes de Windows, Xbox y Windows Phone.
Estableceremos “Desactivar” sí lo deseamos en ambos apartados con el fin de preservar nuestra privacidad al máximo.
Al deshabilitar los anuncios personalizados podemos estar tranquilos de que nuestra información de navegación no está siendo utilizada con fines publicitarios.
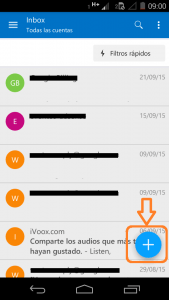 De esto hablaremos en esta ocasión y conoceremos los pasos a seguir para lograr tal fin.
De esto hablaremos en esta ocasión y conoceremos los pasos a seguir para lograr tal fin.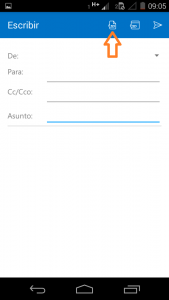 A continuación redactaremos el mensaje tal como lo hacemos habitualmente. Una vez finalizado este paso pasaremos a adjuntar el documento.
A continuación redactaremos el mensaje tal como lo hacemos habitualmente. Una vez finalizado este paso pasaremos a adjuntar el documento.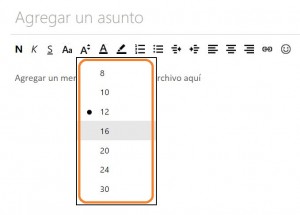 Al pulsar la podemos ver como se despliega un menú contextual con todos los tamaños disponibles, estos van desde 8 a 30 permitiendo una selección realmente amplia.
Al pulsar la podemos ver como se despliega un menú contextual con todos los tamaños disponibles, estos van desde 8 a 30 permitiendo una selección realmente amplia.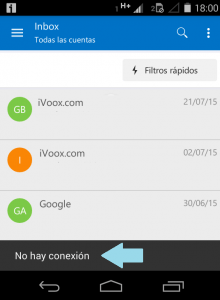 Sobre todo, lo experimentarán aquellos usuarios que hacen un uso intensivo de la aplicación.
Sobre todo, lo experimentarán aquellos usuarios que hacen un uso intensivo de la aplicación.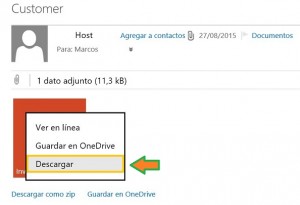 Cada archivo que llega a nuestra bandeja de entrada como adjunto de un correo electrónico puede ser guardado en OneDrive o descargado en nuestro ordenador, esta última opción es la que conoceremos en esta ocasión.
Cada archivo que llega a nuestra bandeja de entrada como adjunto de un correo electrónico puede ser guardado en OneDrive o descargado en nuestro ordenador, esta última opción es la que conoceremos en esta ocasión.